เชื่อว่าหลายๆ บ้านที่ติดตั้งอินเตอร์เน็ตแบบไฟเบอร์ หรือในแบบต่างๆ คงจะประสบปัญหาเรื่องสัญญาณไม่ครอบคลุมทั้งบ้าน ซึ่งตอนนี้ก็มีตัวช่วยอย่าง Linksys Velop Intelligent Mesh WiFi System ที่จะมาแก้ปัญหาในจุดนี้ หลายๆ ท่านอาจจะคิดว่าเป็นเป็นเรื่องยาก แต่สำหรับรุ่นนี้แล้วง่ายมากๆ เพียงตั้งค่าผ่านสมาร์ทโฟนก็ใช้ได้แล้ว มาดูกันว่ารุ่นนี้ตั้งค่า และใช้งานอย่างไร
สรุปสเป็ค และจุดเด่นของ Linksys Velop Intelligent Mesh WiFi System
- Wi-Fi Technology:
Tri-Band AC2200 (867 + 867 + 400 Mbps)‡ with MU-MIMO and 256 QAM - Network Standards: 802.11b, a, g, n, ac
- Wi-Fi Bands:
Simultaneous Tri-Band (2.4Ghz + 5GHz + 5GHz) - จำนวนพอร์ต LAN:
2x WAN/LAN auto-sensing Gigabit Ethernet ports - เสาอากาศ: 6x internal antennas and high powered amplifiers
- หน่วยประมวลผล: 716 MHz Quad Core
- หน่วยความจำ: 512 MB Flash and 512 MB RAM
- รับประกัน 3 ปี
แกะกล่องลองใช้งาน Linksys Velop Intelligent Mesh WiFi System

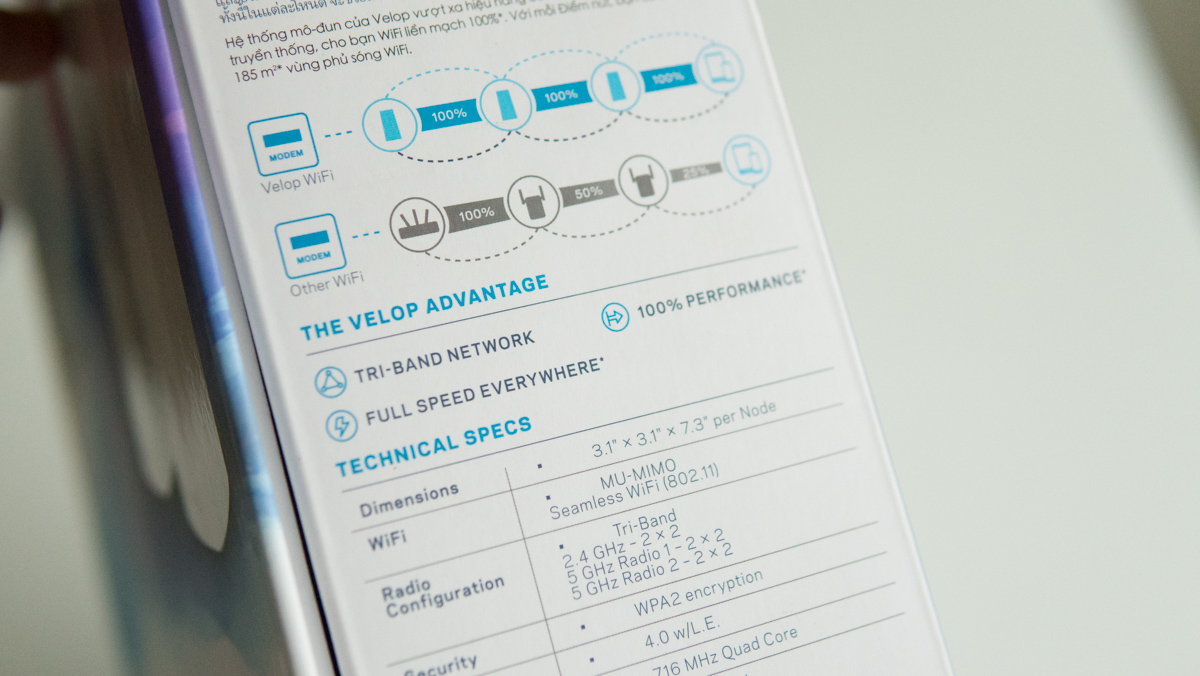
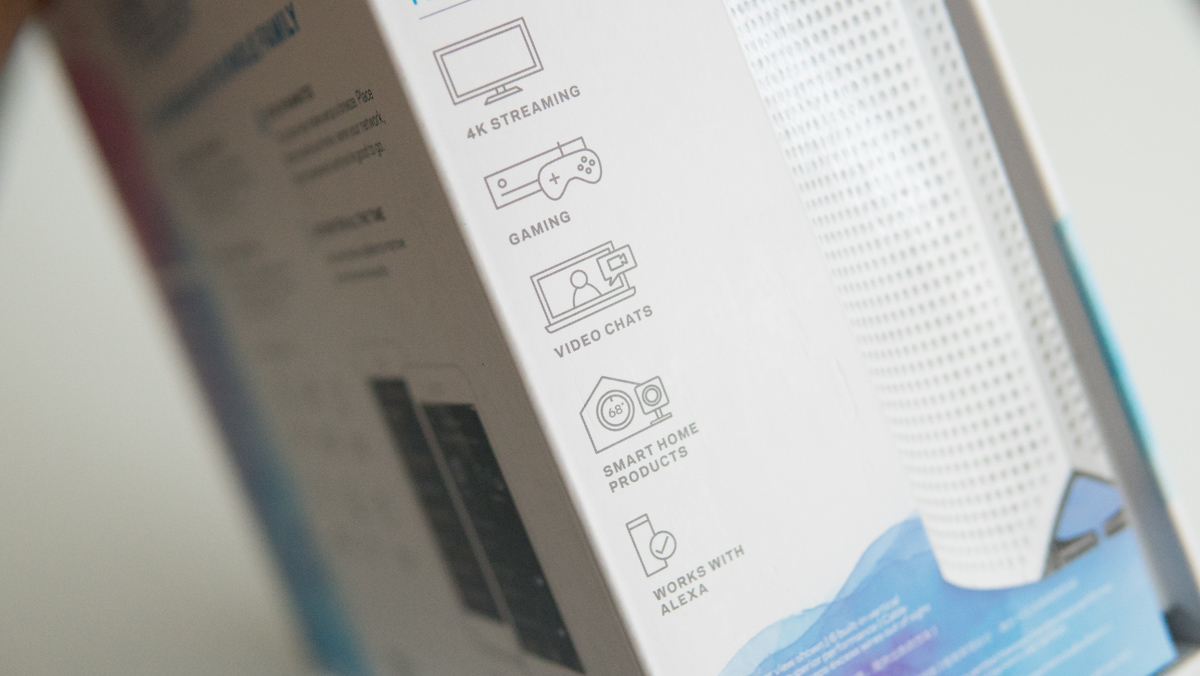
แพ็คเก็จวางจำหน่ายที่เราได้มาทดสอบเป็นแพ็คเก็จ 2 เครื่องที่จะทำหน้าที่รับสัญญาณอินเตอร์เน็ต และกระจายให้ครอบคลุมทั้งบ้าน โดยอุปกรณ์อย่างอแดปเตอร์จ่ายไฟก็จะมีมาให้ 2 ชุดด้วยเช่นกัน เมื่อแกะกล่องออกมาก็จะพบกับอุปกรณ์ต่างๆ ดังนี้
- Linksys Velop 2 เครื่อง
- อแดปเตอร์จ่ายไฟ จำนวน 2 ชุด
- หัวปลั๊กในแบบต่างๆ 3 แบบ จำนวน 2 ชุด
- สาย LAN ยาว 1 เมตร จำนวน 1 เส้น
- คู่มือการใช้งาน Quick Guide



ตัวเครื่องและอุปกรณ์ในกล่องที่มีมาให้จะเป็นสีขาวทั้งหมด สามารถวางไว้บนโต๊ะ หรือวางข้างเฟอร์นิเจอร์ต่างๆ ได้โดยไม่ขัดตา ไม่มีเสาอากาศยื่นออกมาให้แปลก ซึ่งหากดูผ่านๆ อาจจะเป็นเหมือนอุปกรณ์ตกแต่งบ้านไปเลยก็ว่าได้ แต่อาจจะต้องเดินสายไฟหลบให้ดีจึงจะดูไม่เกะกะ ถือว่าเป็นอุปกรณ์ Network ที่ออกแบบมาลงตัวเพื่อให้เข้ากับการตกแต่งบ้าน ซึ่งต่างจากอุปกรณ์ Network อื่นๆ ที่ส่วนมากจะมีดำ และมีเสาอากาศยื่นออกมา

ด้านหน้า

ด้านซ้าย

ด้านขวา พร้อมช่องระบายอากาศ

ด้านหลัง
สำหรับตัวเครื่อง Velop ทั้ง 2 ตัวนั้นมีขนาด หน้าตา และการเชื่อมต่อที่เหมือนกันหมด จะใช้ตัวไหนแทนกันก็ได้ มาดูที่ด้านหน้าของตัวเครื่องจะเป็นพลาสติกสีขาวสะอาดตา มีเพียงโลโก้ Linksys สกรีนอยู่เท่านั้น ส่วนด้านซ้าย และด้านหลังหลังจะมีรูเล็กๆ ให้อากาศถ่ายเทเพื่อระบายความร้อนของตัวเครื่อง และมีช่องร้อยสายไฟ และสาย LAN มาให้เพื่อจะได้เก็บสายให้ดูเรียบร้อย


ด้านบนจะมีรูเล็กๆ สำหรับระบายความร้อนด้วยเช่นกัน เป็นไปตามหลักวิทยาศาสตร์ง่ายๆ ที่ความร้อนจะลอยขึ้นสู่ด้านบน ซึ่งจะช่วยระบายความร้อนได้เป็นอย่างดีและส่วนบนนี้ยังมีไฟ LED 1 ดวงที่แสดงสถานะการทำงาน หรือการเชื่อมต่ออินเตอร์เน็ตบอกด้วย ส่วนด้านล่างจะเป็นที่อยู่ของปุ่ม สวิตซ์ และพอร์ตการเชื่อมต่อต่างๆ ไม่ว่าจะเป็นปุ่ม Reset เครื่อง, สวิตซ์เปิดปิดเครื่อง, ช่องเสียบสายไฟ, พอร์ต LAN สำหรับการเชื่อมต่อ นอกจากนี้ยังมีสติ๊กเกอร์บอกชื่อสัญญาณ WiFi และรหัสผ่านซึ่งเป็นค่าเริ่มต้นเพื่อเข้าสู่การตั้งค่าการใช้งานมาให้ด้วย
การติดตั้ง และการตั้งค่าที่ง่ายดายผ่านแอพฯ Linksys
โดยปกติแล้วหากซื้อ Velop จากตัวแทนจำหน่ายจะมีบริการช่างมาติดตั้งให้ถึงบ้านฟรี ซึ่งจะเป็นช่างผู้เชี่ยวชาญที่รู้จักระบบ Network ของผู้ให้บริการรายต่างๆ เป็นอย่างดี และสามารถแนะนำการวาง Velop ตามจุดต่างๆ ในบ้านที่จะช่วยให้สัญญาณครอบคลุมทั้งหมด แต่หากต้องการติดตั้งเองก็สามารถทำได้ง่ายๆ 2 วิธีคือ ต่อพ่วงจาก Router ของผู้ให้บริการออกมาเลยซึ่งเป็นวิธีที่ง่ายที่สุด หรือเปลี่ยน WiFi Router ของผู้ให้บริการมาใช้ Velop แทน วิธีที่ 2 นี้อาจจะต้องติดต่อกับผู้ให้บริการเพื่อขอคำแนะนำในการตั้งค่าใน Velop

สำหรับรีวิวนี้จะใช้วิธีที่ 2 คือเปลี่ยน WiFi Router ของ AIS Fibre มาใช้ Velop แทน ซึ่งจะช่วยลดอุปกรณ์ที่จะต้องเสียบปลั๊ก แทนที่จะไปเสียบพ่วงกับ WiFi Router ตัวเดิม ขั้นตอนแรกให้โทรไปที่ Call Center เพื่อขอเปิด Bridge mode ก่อน จึงจะสามารถใช้งาน Velop แทนตัวเดิมได้ ส่วนข้อมูลการตั้งค่าทางผู้ให้บริการจะให้ Username, Password และค่า VLAN มาใส่เข้ากับ Velop เพื่อเข้าสู่ระบบของ AIS Fibre ต่อไป แต่หากเป็นผู้ให้บริการอื่นๆ อย่างเช่น 3BB หรือ True Online ก็ให้สอบถาม Call center เพื่อขอคำแนะนำต่อไป
เมื่อได้ค่าต่างๆ มาแล้วก็ถึงคราวติดตั้งโดยถอด WiFi Router ตัวเดิมออก แล้ววาง Velop เข้าไปแทน เสียบสายไฟ และสาย LAN ที่มาจาก Modem ให้เรียบร้อย จากนั้นก็เปิดเครื่องเพื่อตั้งค่าผ่านแอพพลิเคชั่น Linksys มีให้ดาวน์โหลดทั้งในระบบ Android และ iOS ซึ่งการตั้งค่านี้จากเดิมต้องตั้งค่าผ่านคอมพิวเตอร์ แต่ Linksys รุ่นนี้สามารถตั้งค่าผ่านแอพฯ ได้เพียงไม่กี่ขั้นตอน สะดวกและง่ายมากๆ ครับ
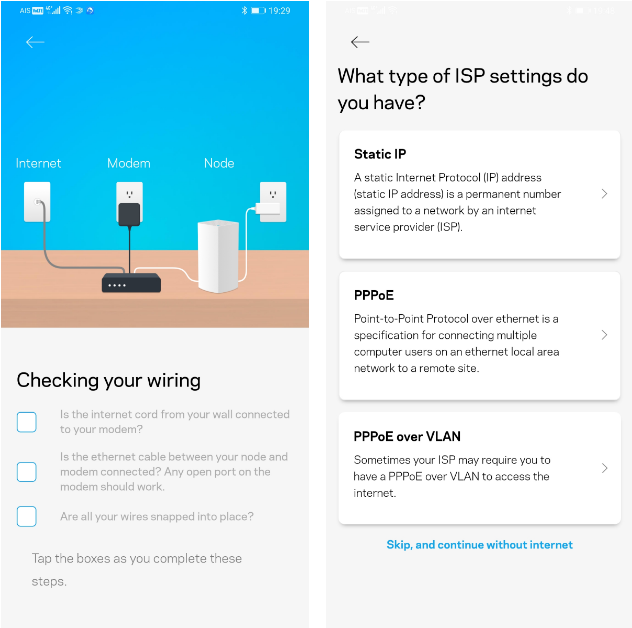
การตั้งค่าผ่านแอพฯ ก็ทำได้ง่ายๆ ตามขันตอนที่ปรากฎบนหน้าจอ ในกรณีนี้เราจะเลือก PPPoE over VLAN ซึ่งเราได้ค่ามาจากผู้ให้บริการอย่าง AIS Fibre เรียบร้อยแล้ว
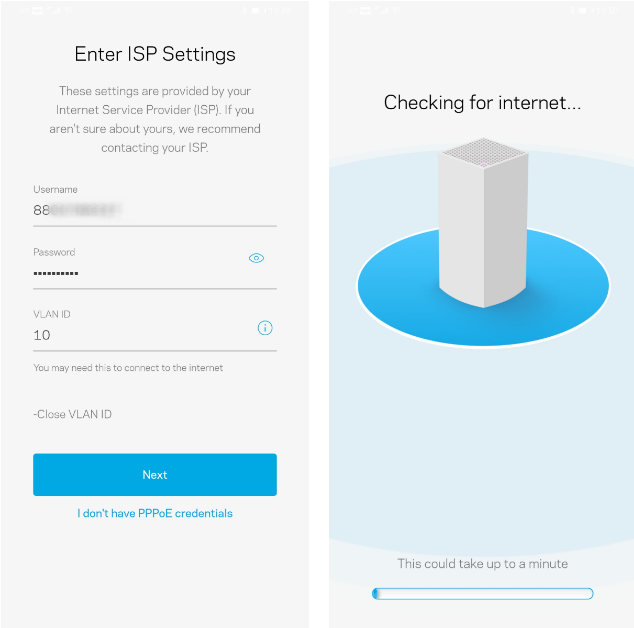
นำค่าที่ได้ ไม่ว่าจะเป็น Username, Password และค่า VLAN ใส่เข้าไปในช่องว่างตามขั้นตอน
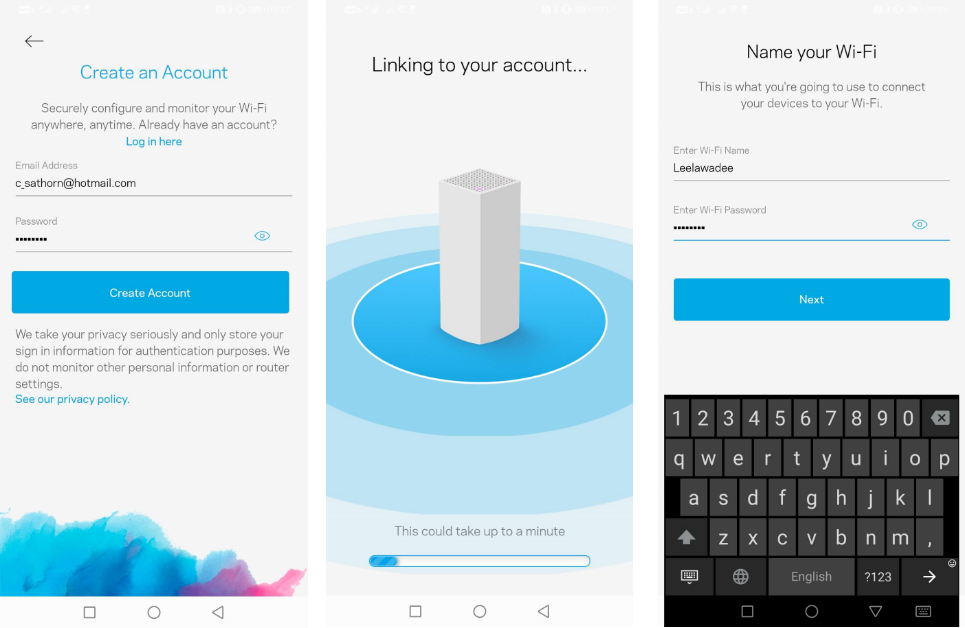
ขั้นตอนต่อมาเป็นการผูกบัญชีเข้ากับ Velop หากยังไม่มีบัญชีก็สามารถสร้างขึ้นมาได้โดยลงทะเบียนผ่านอีเมล์ หรือหากมีอยู่แล้วก็เพียงแค่ Login เข้าไป จากนั้นทำการกำหนดชื่อ WiFi และรหัสผ่าน
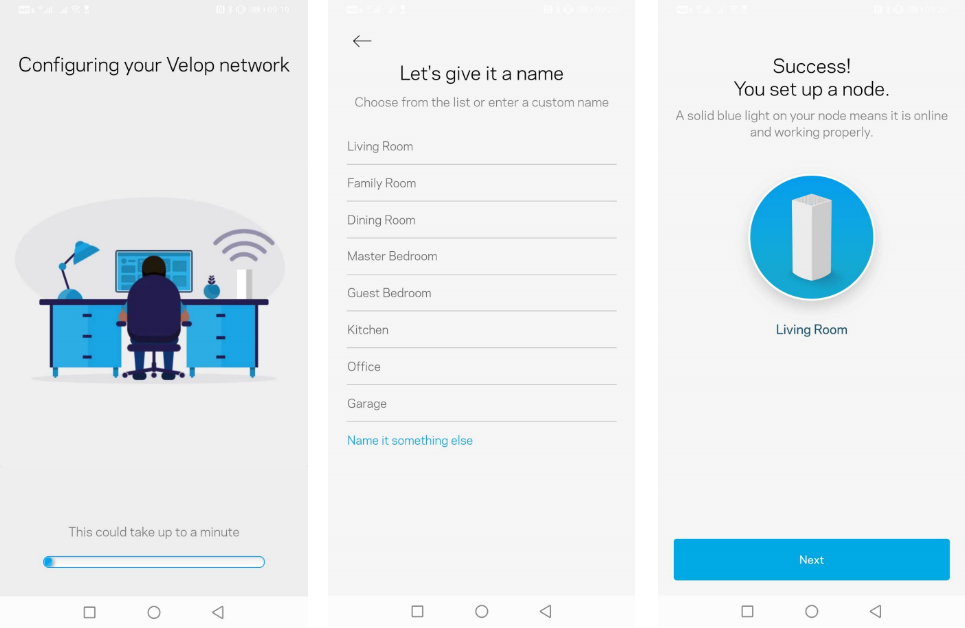
มาถึงขึ้นตอนสุดท้ายคือการกำหนดชื่อสถานที่ที่เราวาง Velop ว่าจะวางที่ไหน ในกรณีนี้วางในห้องนั่งเล่นก็เลือก Living Room ไป เป็นอันเสร็จเรียบร้อย ง่ายและสะดวกมากๆ ขั้นตอนต่อไปจะเป็นการเพิ่ม Node หรือจุดกระจายสัญญาณให้กับตัวที่ 2 ที่มีมาให้ในกล่อง เพื่อที่เราจะได้นำไปวางในจุดอับสัญญาณให้ครอบคลุมทั้งบ้าน
เพิ่มจุดกระจายสัญญาณ หรือ Mesh WiFi ง่ายๆ เพียงไม่กี่คลิก
ในขึ้นตอนนี้ยิ่งง่ายเข้าไปใหญ่ เมื่อเราเสร็จสิ้นการตั้งค่าเชื่อมต่อสัญญาณอินเทอร์เน็ตแล้วก็จะปรากฎหน้าจอให้เพิ่ม Node โดยเลือกที่ Add Another Node จากนั้นให้เสียบปลั๊ก Velop ตัวที่ 2 ให้เรียบร้อย รอสัญญาณไฟสีม่วงกระพริบ
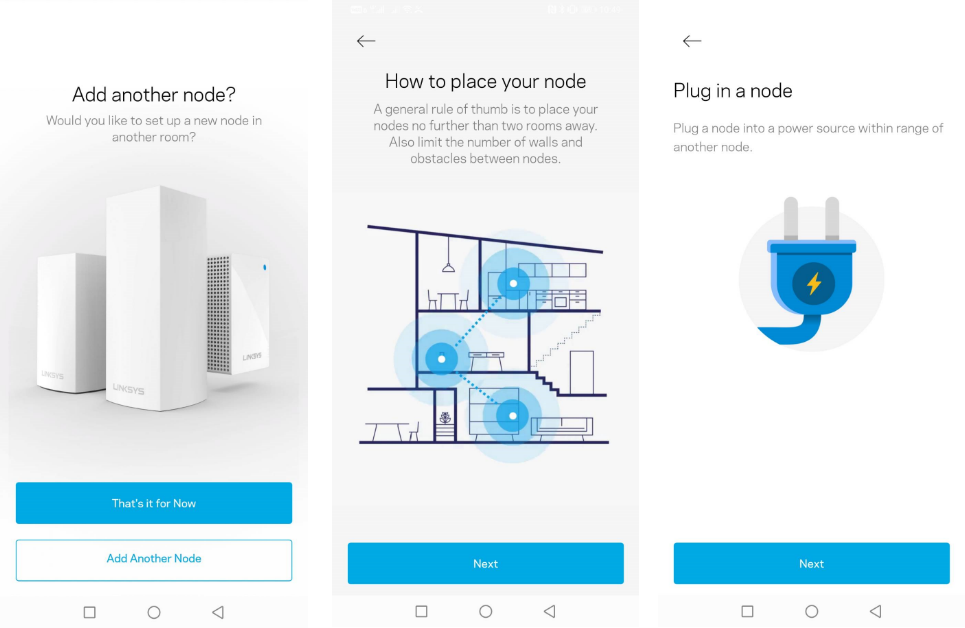
เมื่อสัญญาณไฟสีม่วงกระพริบแล้วให้เราแตะเลือกที่ Yes, it’s Blinking Purple แล้วแตะ Next ซึ่งทั้ง 2 Node จะทำการเชื่อมต่อกันเองโดยอัตโนมัติ ไม่จำเป็นต้องทำอะไรเลย เป็นอันเสร็จสิ้นขึ้นตอนการเพิ่ม Node ที่ 2 จากหน้าจอจะเห็นได้ว่ามี Velop 2 ตัวที่เชื่อมต่อกันอยู่ดังภาพด้านล่าง และหากต้องการเพิ่ม Node ที่ 3 หรือ Node ต่อไปก็เพียงแค่ทำตามขั้นตอนดังที่กล่าวมาเท่านั้นเอง
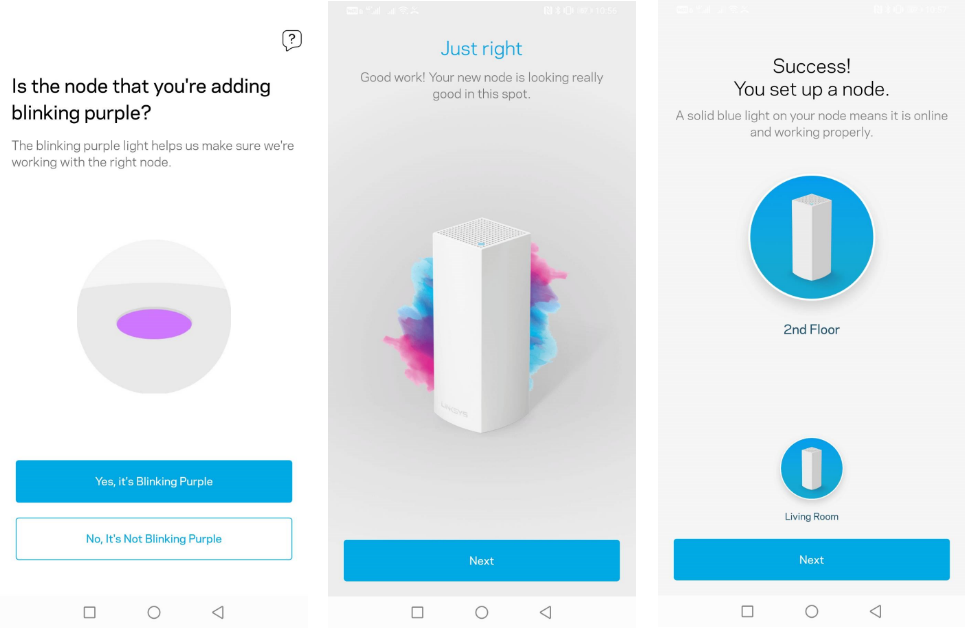
ทดสอบความเร็วในการเชื่อมต่อของ Mesh WiFi
เมื่อเราเชื่อมต่อ Node ที่ 2 เรียบร้อยแล้วสามารถถอดปลั๊กแล้วนำไปวางในจุดอับสัญญาณได้ทันที ในกรณีนี้เรานำไปวางที่ชั้นที่ 2 ซึ่งปกติแล้วสัญญาณจะมาไม่เต็ม จากการทดสอบก่อนที่จะนำ Node 2 ไปวางความเร็วอินเตอร์เน็ตจาก 200 Mbps จะวิ่งเพียง 58 Mbps เท่านั้น เมื่อนำ Node 2 ไปวางบนชั้น 2 จะเห็นว่าการทดสอบวิ่งถึง 200 Mbps แบบเต็มๆ เลยทีเดียว ถือว่าน่าพอใจเป็นอย่างมากจากการติดตั้ง Mesh WiFi ซึ่งจาก

ชั้นที่ 2 ก่อนเปิด Velop Node 2 ความเร็วมาเพียง 58 Mbps จาก 200 Mbps

เมื่อเปิดใช้งาน Node 2 สัญญาณ และความเร็วมาเต็ม 200 Mbps
จากการใช้งานเชื่อมต่อกับอุปกรณ์หลายๆ อย่างในบ้านไม่ว่าจะเป็นสมาร์ทโฟน, สมาร์ททีวี, กล่องทีวีแอนดรอยด์, กล้องวงจรปิด, คอมพิวเตอร์ รวมแล้วไม่ต่ำกว่า 15 อุปกรณ์ พบว่าระบบยังคงใช้งานได้ดี ไม่มีปัญหาใดๆ โดยเฉพาะสมาร์ทโฟนที่ถือว่าใช้อินเตอร์เน็ตมากที่สุด และใช้งานขึ้นลงระหว่างทั้ง 2 ชั้น ก็พบว่าสัญญาณ WiFi เต็มตลอด ซึ่งก็ถือว่าการส่งต่อระหว่าง Node และความถี่ 2.4 – 5 GB ก็ทำได้ราบลื่น ไม่ขาดตอน โดยรวมแล้วการใช้งานทำได้น่าประทับใจมาก
บทสรุปการใช้งาน Linksys Velop จากความเห็นของ What Phone
ต้องบอกก่อนว่าผู้เขียนเป็นเพียงผู้ใช้งานทั่วไป ไม่ได้เป็นผู้เชี่ยวชาญในระบบ Network มากนัก แต่ก็เคยใช้งาน Router มาหลายรุ่น แต่สำหรับ Linksys Velop Mesh WiFi เป็นรุ่นที่ตั้งค่าง่ายที่สุดเท่าที่เคยใช้งานมา โดยตั้งค่าผ่านแอพฯ Linksys เท่านั้น ไม่ต้องเปิดคอมพิวเตอร์กด 192.168.1.1 เข้าไปตั้งค่าเหมือนสมัยก่อน โดยทั้งการเชื่อมต่อ การเดินสายก็เพียงแค่ถอดตัวเดิมออกแล้วใส่ Velop เข้าไปแทน ส่วนตัวที่ 2 ก็เพียงแค่เสียบปลั๊ก ไม่ต้องเดินสาย LAN ไม่มีสายใดๆ มาให้เกะกะ สัญญาณ WiFi ครอบคลุมทั่วทั้งบ้าน ความเร็วอินเตอร์เน็ตมาเต็มๆ อีกทั้งดีไซน์ของ Velop ยังดูเข้ากับเฟอร์นิเจอร์ต่างๆ ภายในบ้านได้ดีเสมือนเป็นอุปกรณ์ตกแต่งบ้านได้เลย หากใครที่อ่านรีวิวแล้วยังงงๆ คิดว่าไม่สามารถตั้งค่าเองได้ก็ใช้บริการช่างของทาง Linksys ได้เลย เพราะมีบริการฟรีสำหรับลูกค้าที่ซื้ออุปกรณ์อยู่แล้ว รายละเอียดสอบถามที่หน้าร้านได้เลยครับ หรือหากต้องการระบบ Network ที่มีประสิทธิภาพก็อัพขึ้นไปเป็น Linksys MX5300 ซึ่งรองรับเทคโนโลยี WiFi 6 เลยก็ได้เช่นกันครับ
Linksys เปิดตัว Velop MX5300 Mesh WiFi 6 รองรับได้มากกว่า เร็วกว่า 4X
ซื้อ Linksys Velop Intelligent Mesh WiFi คลิกที่นี่
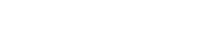








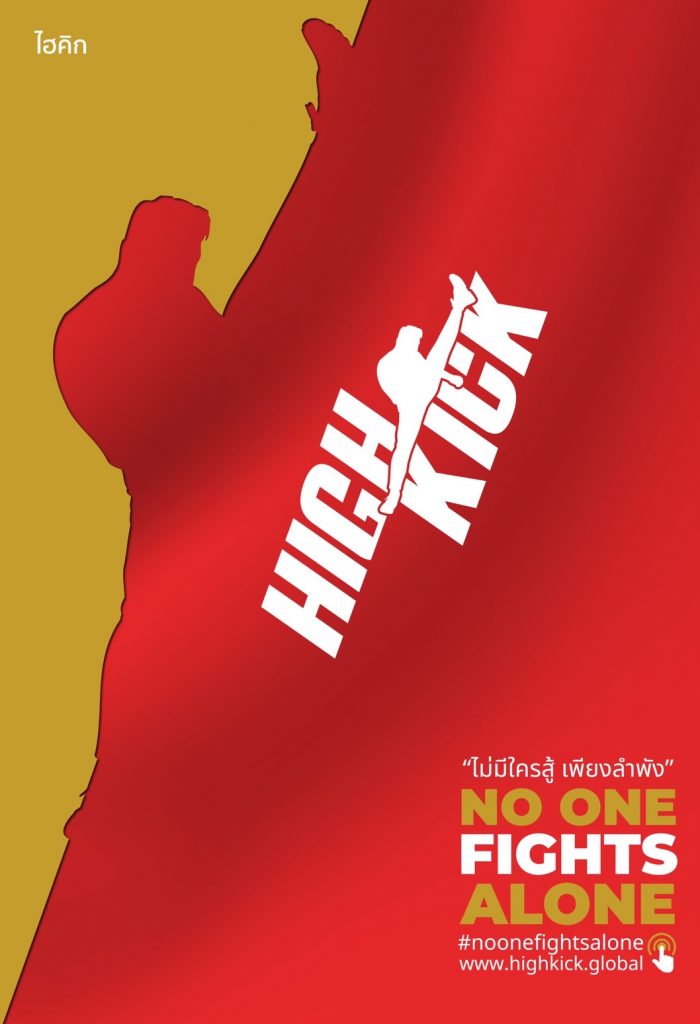










You must be logged in to post a comment.