ปัจจุบันเชื่อว่าหลายๆ คนตอนนี้จะใช้บราวเซอร์ของ Google Chrome เป็นโปรแกรมหลักในการใช้ท่องเว็บ แต่ว่าใช้งานแรกๆ ก็เร็วดีอยู่หรอก แต่พอนานไปมันดันช้าลงๆ จนถึงขั้นทำเครื่องอืด มาดูวิธีปรับแต่งและการใช้งาน Google Chrome ให้เร็วจี๋ยิ่งกว่าเดิมกันดีกว่า
1. ลบ Extention ที่ไม่ใช้ทิ้งไปซะ
Google Chrome สามารถเพิ่มส่วนเสริมการใช้งานทั้ง Extention เข้าไปได้ อาทิ Hootsuite สำหรับแชร์เนื้อหาใน Social, Bit.ly สำหรับย่อ URL ฯลฯ ที่ปัจจุบันมีให้ดาวน์โหลดใน Chrome App Store มากมายหลายพันอย่าง แต่ถ้าเกิดคุณไปดาวน์โหลดมาติดตั้งเป็นจำนวนมากๆ มันก็เป็นเพิ่มภาระให้กับ Chrome ที่จะต้องคอยโหลดใช้งานพวกมันอยู่ตลอดเวลา มีผลไปถึงการกิน RAM เครื่องมากขึ้น
ดังนั้นถ้าหากมี Extention ที่ไม่ได้ใช้งานเป็นประจำ แนะนำว่าให้ทำการลบทิ้งออกไปให้หมด จะเป็นการช่วยให้การใช้งาน Chrome รวดเร็วขึ้นมาในทันที
วิธีการลบ Extention
- พิมพ์ “chrome://extensions/” ที่ address bar ของ Chrome แล้วกด enter
- จัดการเลือก Disable extension และ add-on ที่ไม่ต้องการทิ้งไป
2. ปิด Plug-in ที่ไม่ต้องการออกไป
ในบางครั้งเราก็ต้องมีการติดตั้ง Plug-in เพื่อใช้งานความสามารถพิเศษในบางเว็บ ซึ่งบ่อยครั้งลงไปเพียงเพื่อใช้งานกับเว็บเพียงเว็บเดียว (แถมนานๆ ใช้ทีด้วย) ให้เข้าไปทำการ Disable บรรดา Plug-in ที่ไม่ค่อยได้ใช้ออกไปจะช่วยให้เวลาเปิดเว็บน้อยลง
วิธีการลบ Plug-in
- พิมพ์ “chrome://plugins/” ที่ address bar ของ Chrome แล้วกด enter
- จัดการเลือก Disable extension และ add-on ที่ไม่ต้องการทิ้งไป
3. ล้างข้อมูล Clear Browsing Data
ทุกครั้งที่เข้าเว็บในแต่ละเว็บ Chrome จะทำการเก็บค่าต่างๆ เอาไว้ไม่ว่าจะเป็นประวัติการเข้าเว็บ, ประวัติการดาวน์โหลดไฟล์, คุ้กกี้และ plug-in data รวมถึงรูปภาพต่างๆ เป้าหมายก็คือเพื่อช่วยให้ในกรณีที่เราเข้าเว็บเหล่านั้นอีกครั้ง หรือการย้อนหลังดูเว็บที่เคยดู
นานวันเข้ามันก็จะยิ่งหมักหมมเป็นจำนวนมาก นอกจากจะทำให้ Chrome ช้าแล้วยังทำให้พื้นที่ในการเก็บไฟล์บนคอมของคุณน้อยลงไปด้วย ดังนั้นทุก 2-3 เดือนควรจะทำการล้างบางไฟล์เหล่านี้ทิ้งไปก็ช่วยทำให้เครื่องคอมพิวเตอร์ของคุณทำงานได้สะดวกยิ่งขึ้น
แต่เมื่อลบไปแล้ว บรรดาเว็บที่คุณเข้าบ่อยๆ ก็จะเสียเวลาโหลดนานขึ้นเล็กน้อยใน 2-3 ครั้งแรก เพราะต้องไปเก็บ Cached เข้ามาใหม่
วิธีการ Clear Browsing Data
- พิมพ์ “chrome://settings/clearBrowserData”ที่ address bar ของ Chrome แล้วกด enter
- เลือกสิ่งที่จะต้องการล้างออกไป ในที่นี้ให้ลบ Browsing history, Download history, Cookie and other site and plug-in data และ Cached images and files
- Click Clear browsing data.
4. อัพเดต Chrome ให้เป็นเวอร์ชั่นใหม่ล่าสุดอยู่เสมอ
ทาง Google จะคอยอัพเดตเวอร์ชั่นของ Chrome อยู่ตลอดเวลา เพื่อเพิ่มเพิ่มฟีเจอร์ใหม่ๆ และปรับประสิทธิภาพในการใช้งาน
วิธีการสั่งอัพเดตเวอร์ชั่น
- พิมพ์ “chrome://chrome/” ที่ address bar ของ Chrome แล้วกด enter
- กดเพื่อตรวจเช็คเวอร์ชั่นของเครื่อง หรือจะเลือกเป็นให้เช็คให้อัตโนมัติก็ได้
5. ปิด Tab ที่ไม่ได้ใช้ทิ้งไปซะ โดยเฉพาะอย่างยิ่งคือ Facebook!
นี่ถือเป็นสาเหตุหลักที่ทำให้การใช้งานของ Chrome นั้นช้า เพราะหลายคนมักจะเปิดเว็บเป็นแท็บค้างเอาไว้ บางคนเปิดคาเอาไว้ที 20-30 อัน ซึ่งมันก็จะคอยกินแรมในเครื่องคุณไปตลอดเวลา โดยเฉพาะอย่างยิ่งกับหน้า facebook.com นั้น มันคือจอมกินแรมตัวจริง เพราะถึงแม้เราเปิดเอาไว้เป็นแท็บ แต่มันก็คอยจะเช็คอัพเดตในหน้า feed ของเราแทบจะตลอดเวลา
ดังนั้นวิธีที่จะทำให้งานได้เร็วขึ้นก็คือเปิดแท็บเอาไว้เฉพาะแค่ที่ใช้งาน ส่วนอันไหนแล้วไม่ได้ใช้ก็ปิดทิ้งไป หรือถ้ายังต้องใช้งานหน้านั้นๆ อยู่ก็ให้เก็บเข้า Bookmark เอาไว้ก่อน แล้วค่อยเปิดขึ้นมาใหม่
แต่ถ้าใครไม่ค่อยชอบใช้งาน Bookmark เพราะกว่ากดเอาไว้แล้วก็จำไม่ได้ว่าเก็บไว้ที่ไหน (ฮา) แนะนำให้ลง Extention ที่ชื่อว่า OneTab ที่ติดตั้งแล้วเมื่อเรากดที่ปุ่ม OneTab ที่มุมขวาบน ทุกแท็บที่เปิดอยู่จะถูกยุบไปรวมอยู่ในแท็บเดียว ซึ่งตอนนี้เราสามารถเข้าไปบริหารจัดการแท็บต่างๆ ใน OneTab ได้ และถ้าต้องการจะเปิดแท็บที่เก็บไว้ก็แค่ไปกดจากในหน้า OneTab เอาได้เลย
6. ปรับเพิ่มค่า Maximize tiles for the interest area
วิธีนี้จะเป็นการไปแก้ค่าในส่วนขนาดพื้นที่สำหรับใช้งานของ Chrome ให้มีขนาดเพิ่มมากขึ้น ที่จะช่วยให้การใช้งานได้เร็วขึ้น
วิธีการปรับค่า
- พิมพ์ “chrome://flags/#max-tiles-for-interest-area”ที่ address bar ของ Chrome แล้วกด enter
- เลือกปรับค่า Maximize tiles for the interest area จาก default ให้กลายเป็น 512
- วิธีนี้นอกจากจะใช้งานคอมพิวเตอร์แล้ว ยังใช้ใน Android ได้ด้วย
- การปรับตั้งค่าส่วนนี้เป็นการปรับค่าในระดับสูง ไม่ควรปรับค่าอื่นๆ โดยเด็ดขาด
ทั้งหมดเป็น 6 วิธีที่มาแนะนำกัน ลองเอาไปปรับใช้กันดู คราวนี้ Google Chrome ของคุณก็จะกลับมาใช้งานได้อย่างรวดเร็วยิ่งขึ้นแล้วล่ะ
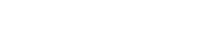

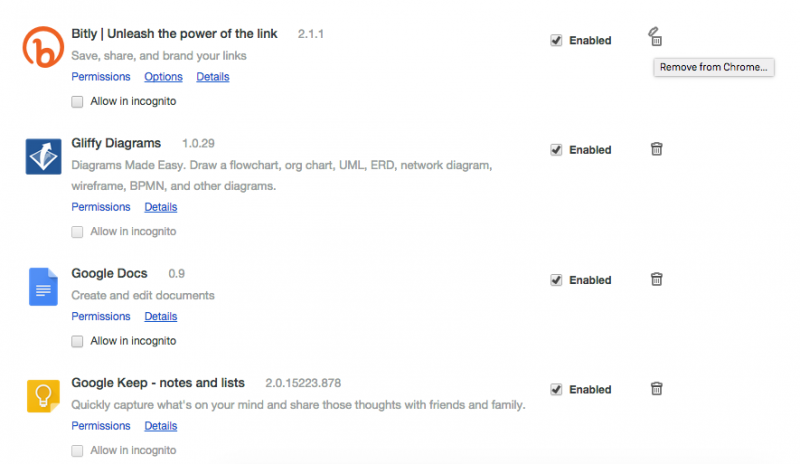
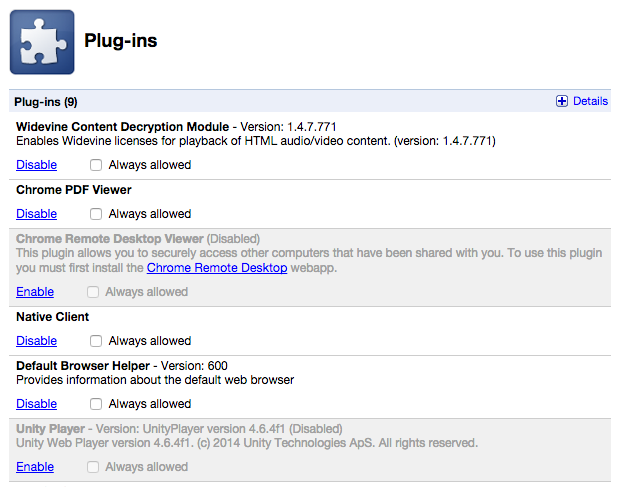
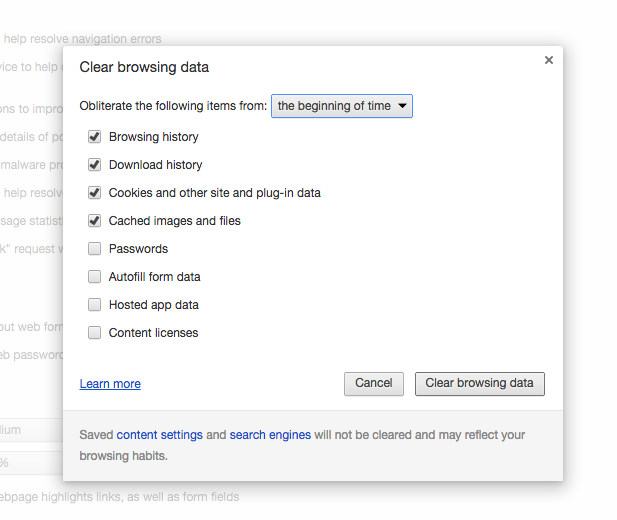
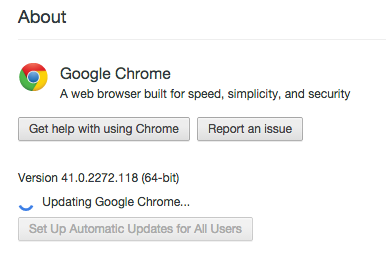
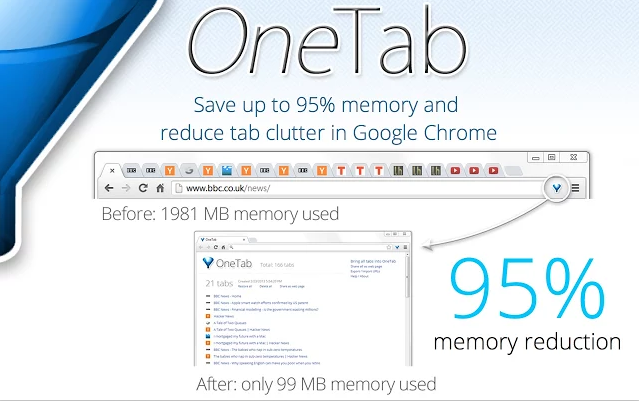






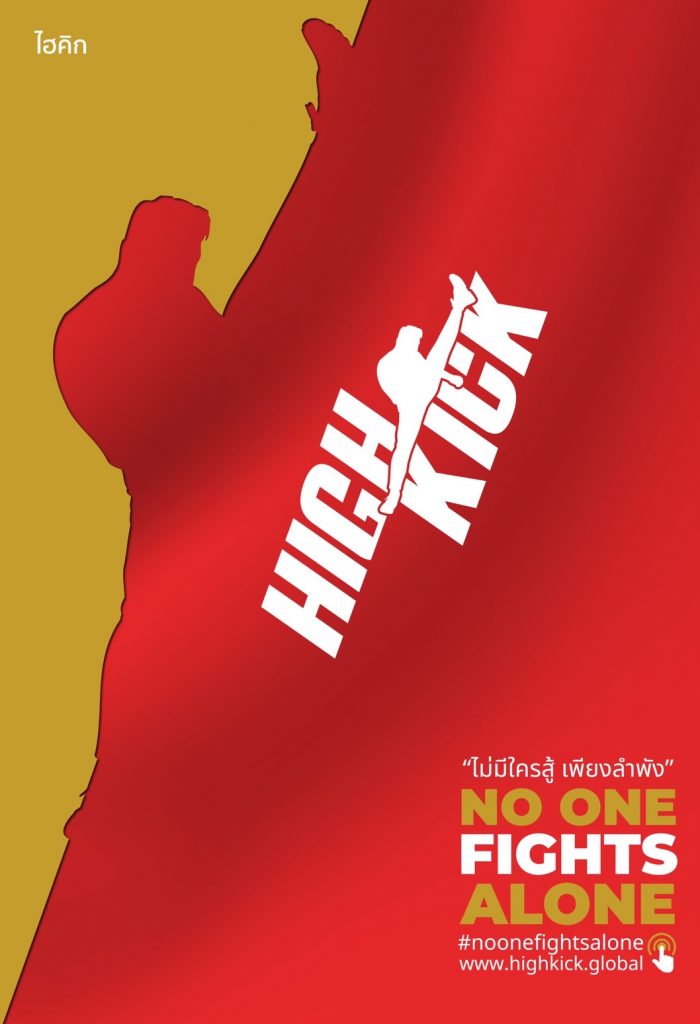










You must be logged in to post a comment.