เคยสงสัยกันมั้ยครับ ว่าเหล่าสมาร์ทโฟนแต่ละรุ่นมีวิธีการแคปหน้าจอยังไงบ้าง วันนี้ทาง Whatphone ก็ได้รวบรวมวิธีการ Capture หน้าจอของเหล่าสมาร์ทโฟน Android และ iOS มาฝากกันครับ
วิธีแคปหน้าจอ (Screen Capture) สำหรับสมาร์ทโฟน Android
เหล่าสมาร์ทโฟน Android หลากหลายแบรนด์อาทิ Samsung, Huawei, Motorola, Sony และอีกมากมาย ก็มีวิธีการจับภาพหน้าจอ (Screen Capture) ที่แตกต่างกันออกไป ดังนี้
![]()
- กดปุ่มล๊อคหน้าจอพร้อมกับปุ่มลดเสียงค้างไว้ประมาณ 2 วินาที โดยวิธีนี้นั้นเป็นวิธี Basic ที่ใช้ได้กับสมาร์ทโฟนแอนดรอยด์เกือบทุกรุ่นเลยก็ว่าได้
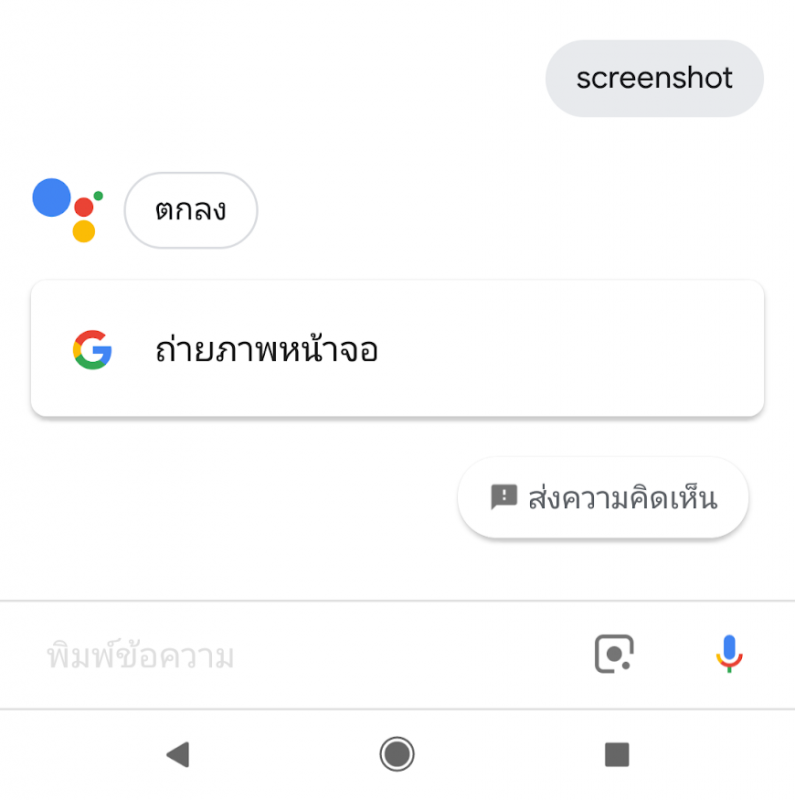
- ใช้ Google Assistant ช่วยในการแคปหน้าจอ เพียงพูดหรือพิมพ์คำสั่งว่า “ScreenShot”
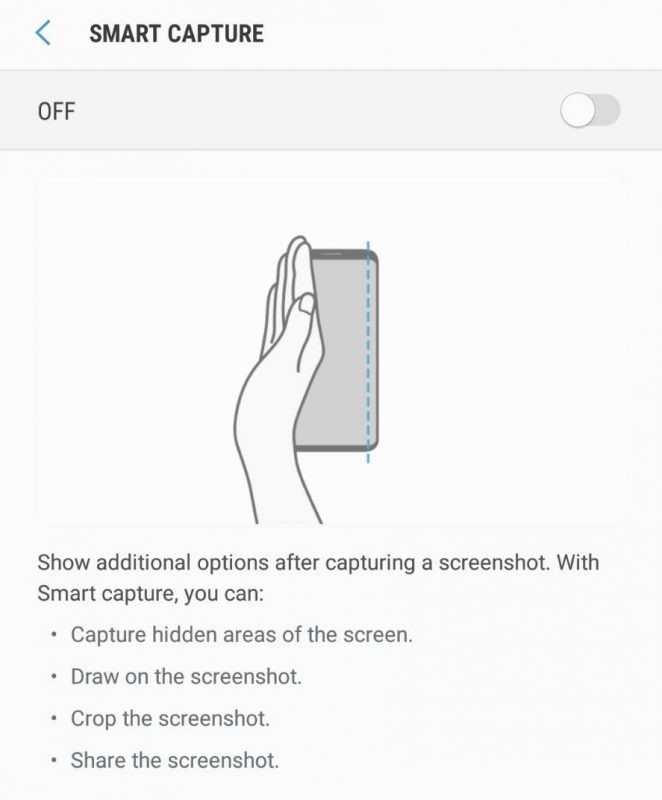
- ใช้ฝ่ามือปาดหน้าจอ เพื่อแคปหน้าจอ เฉพาะสมาร์ทโฟน Samsung Galaxy เท่านั้น
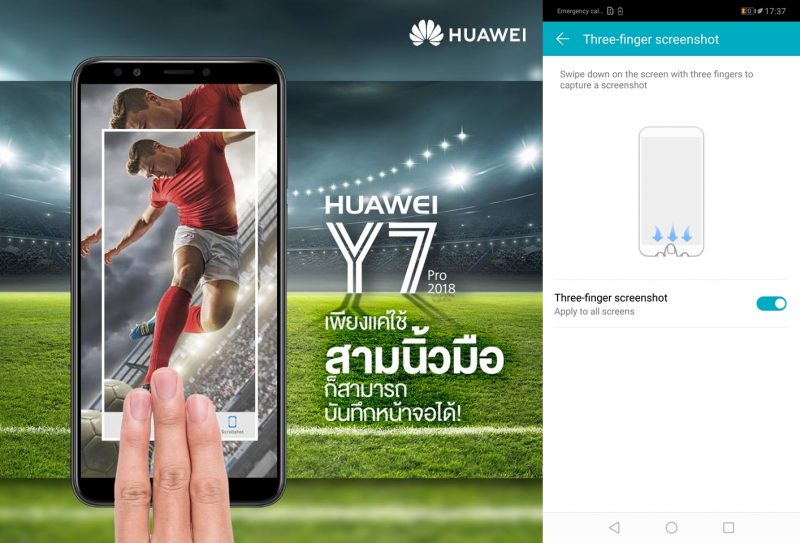
- ใช้ 3 นิ้วรูดลงบนหน้าจอ เฉพาะสมาร์ทโฟน Honor และ Huawei เช่น Honor 10, Huawei Y9 (2018), Huawei Y7 Pro เป็นต้น โดยไปที่ Setting (การตั้งค่า) >> Smart assistance (ความช่วยเหลือแบบอัจฉริยะ) >> Motion control (การควบคุมแบบเคลื่อนไหว) และทำการเปิดใช้งาน Three-finger screenshot (การถ่ายภาพหน้าจอด้วยสามนิ้ว)

- ใช้สองนิ้วเคาะหน้าจอ 2 ครั้งเพื่อจับภาพหน้าจอ สำหรับสมาร์ทโฟน Huawei

- ใช้ข้อนิ้วจับภาพหน้าจอเฉพาะที่ได้ เฉพาะรุ่น Huawei nova 2i, Huawei P9 Series, Huawei P10 Series, Huawei P20 Series, Huawei Mate 9 Series และ Huawei Mate 10 Pro เท่านั้น
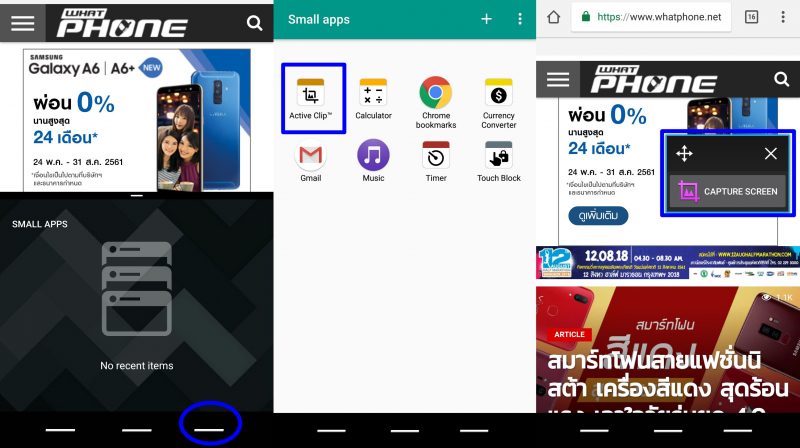
- ใช้ Small App ในการแคปหน้าจอ เฉพาะสมาร์ทโฟน Sony Xperia เพียงกด Recent App ค้างก็จะมีปุ่มแคปมาให้เลือกใช้
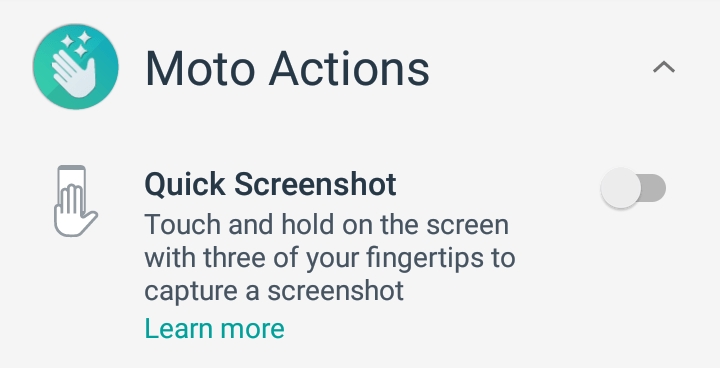
- ใช้ 3 นิ้วแตะค้างไว้ที่หน้าจอ ผ่านฟีเจอร์ Moto Actions เฉพาะรุ่น Moto G6 และ Moto G6 Plus
วิธีแคปหน้าจอสำหรับอุปกรณ์ iOS
ปิดท้ายกันด้วยวิธีการแคปหน้าจอสำหรับอุปกรณ์ iOS อย่าง iPhone และ iPad ที่ก็มีรูปแบบในการจับภาพหน้าจอที่แตกต่างกันไป ดังนี้

- วิธีแรกสุด Basic คงจะไม่พ้น การกดปุ่มโฮม พร้อมกับปุ่มล๊อคหน้าจอ ค้างไว้ประมาณ 2 วินาที
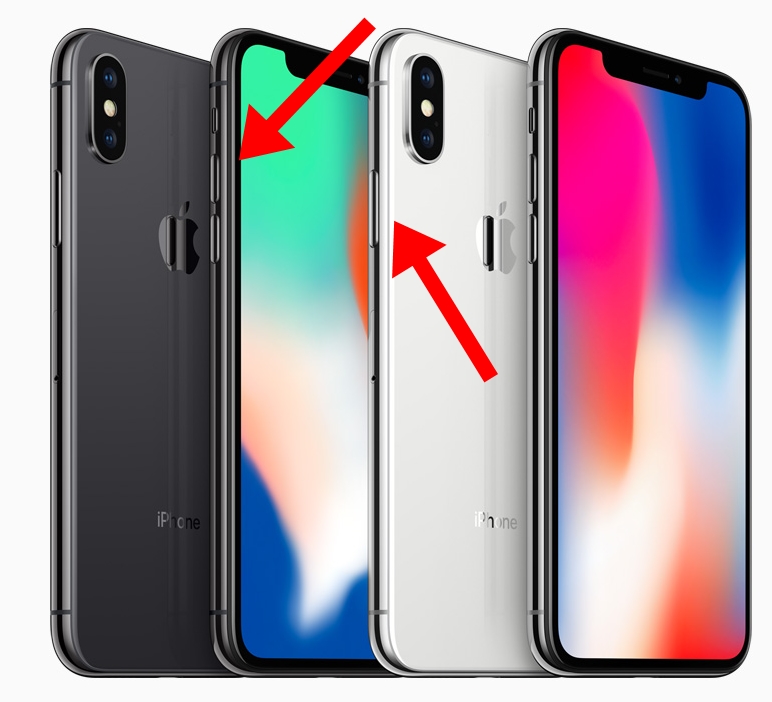
- กดปุ่มล๊อคหน้าจอ พร้อมกับปุ่มเพิ่มระดับเสียง เพื่อแคปหน้าจอ สำหรับ iPhone X
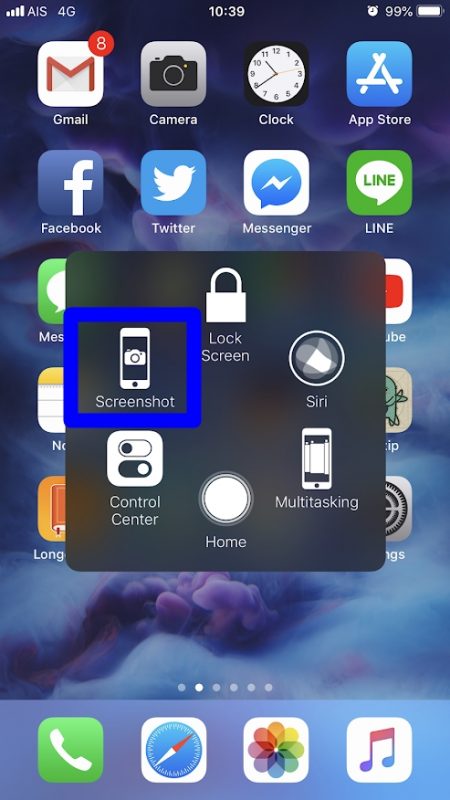
- เข้าไปที่ Assistive touch กด Screenshot ซึ่งต้องไปตั้งค่าใน Setting >> General (ทั่วไป) >> Accessibility >> Assistive touch >> Customize Top Level Menu >> Tap An Icon to Change >> Screenshot ก็จะมีปุ่มขึ้นมาตามภาพแล้ว
ปิดท้ายกันอีกหนึ่งวิธีสำหรับแอปพลิเคชั่น LINE บนระบบปฏิบัติการ iOS ที่มีอยู่ใน iPhone โดยจะเป็นการแคปหน้าจอบทสนทนาในแอพนี้นั่นเอง จะเป็นยังไงนั้นไปดูกันเลย!
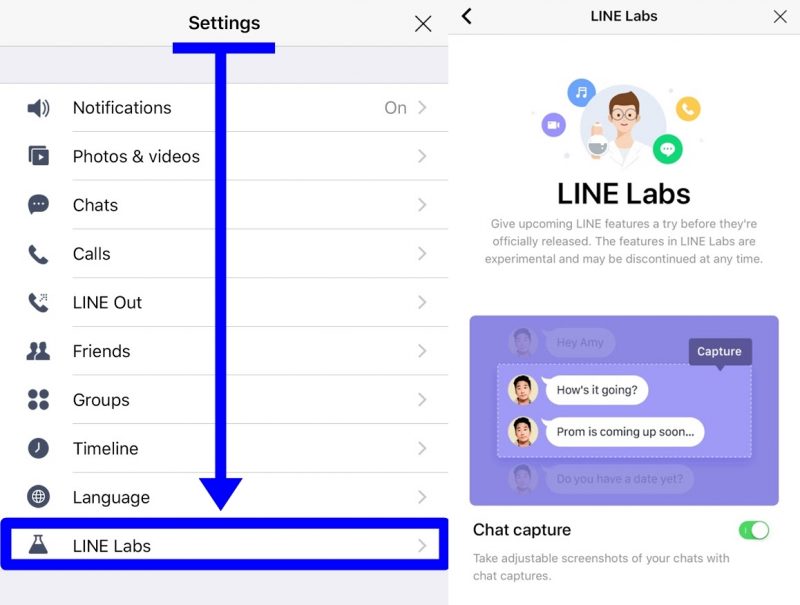
เริ่มแรกเข้าแอพ LINE ไปที่ตั้งค่า Setting >> Line Labs แล้วเปิด Chat Capture ให้เป็นปุ่มสีเขียวดังภาพ
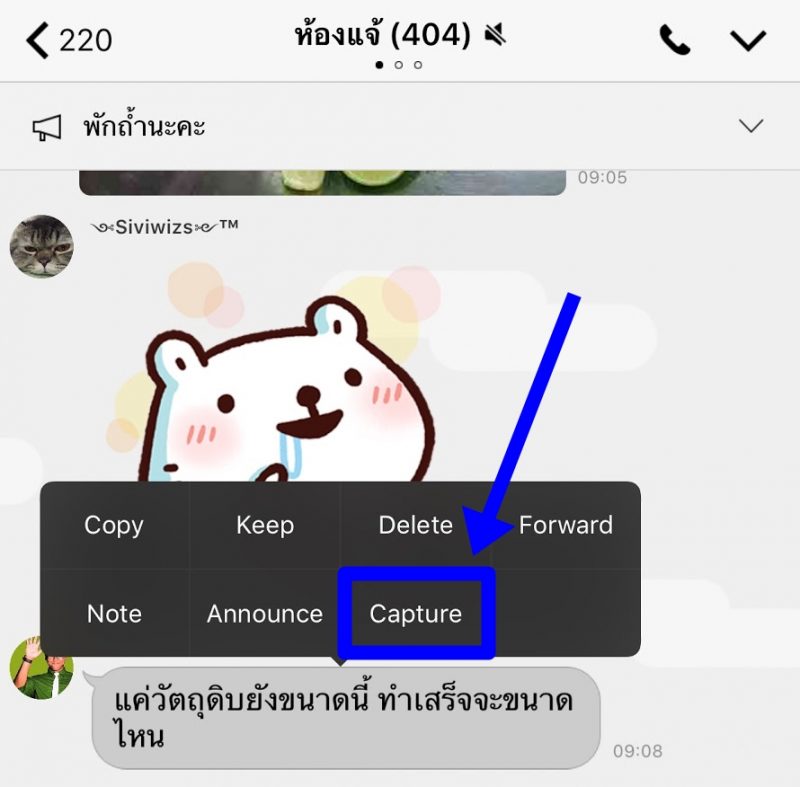
หลังจากนั้นไปที่หน้าแชทหรือบทสนทนาที่ต้องการจะแคปจอ โดยกดที่ข้อความค้าง จะขึ้นตัวเลือกมากมายให้เลือก Capture แล้วกดเข้าไปเลย
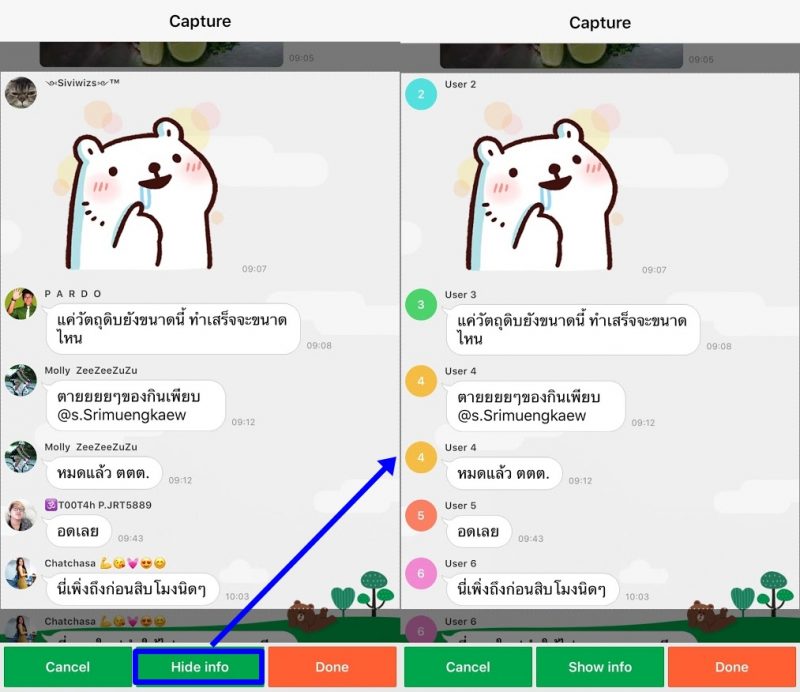
ต่อมาจะเป็นการเลือกข้อความที่จะแคป โดยสามารถแคป ได้ทั้งหน้ายาวๆ หรือจะเลือกแค่ข้อความเดียวก็ได้ ที่สำคัญยังสามารถโชว์ให้เห็นว่าใครเป็นคนพิมพ์ข้อความนั้น ๆ หรือจะไม่โชว์ก็ได้ แต่ต้องกด Hide Info ก่อน ก็จะแสดงผลตามภาพ
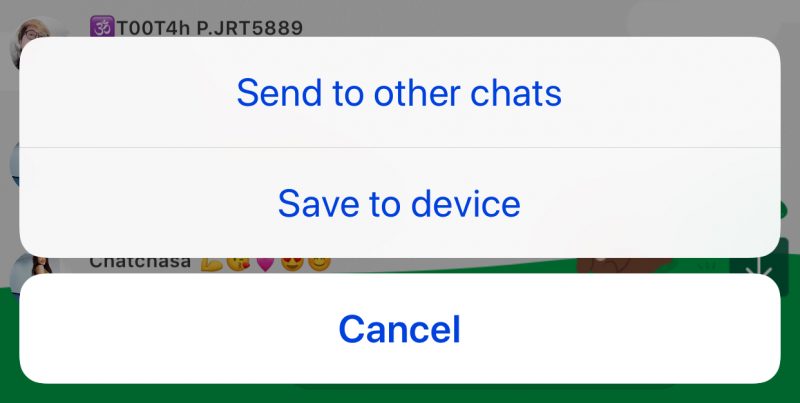
หลังจากนั้นก็กด DONE ซึ่งก็จะให้เลือกได้ว่าจะส่งรูปที่แคปไปยังกลุ่มหรือบุคคลที่เรากำลังคุยอยู่เลยมั้ย หรือจะเซฟไว้ในเครื่องเลยก็ทำได้ง่าย ๆ ครับ
ก็จบกันไปแล้วสำหรับ Tips And Tricks ดี ๆ ในเรื่องของการ Capture หน้าจอบนสมาร์ทโฟน Android และ iOS และสำหรับใครที่อยากติดตามบทความดี ๆ หรือข่าวสารใหม่ ๆ ก็สามารถกดไลค์เพจ WhatPhone.net หรือ www.whatphone.net ได้เลยครับ
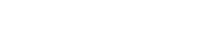

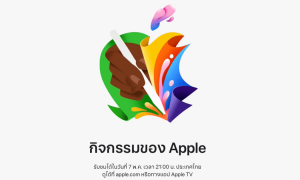



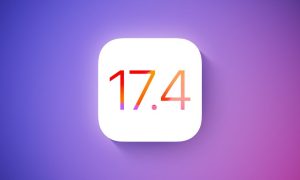

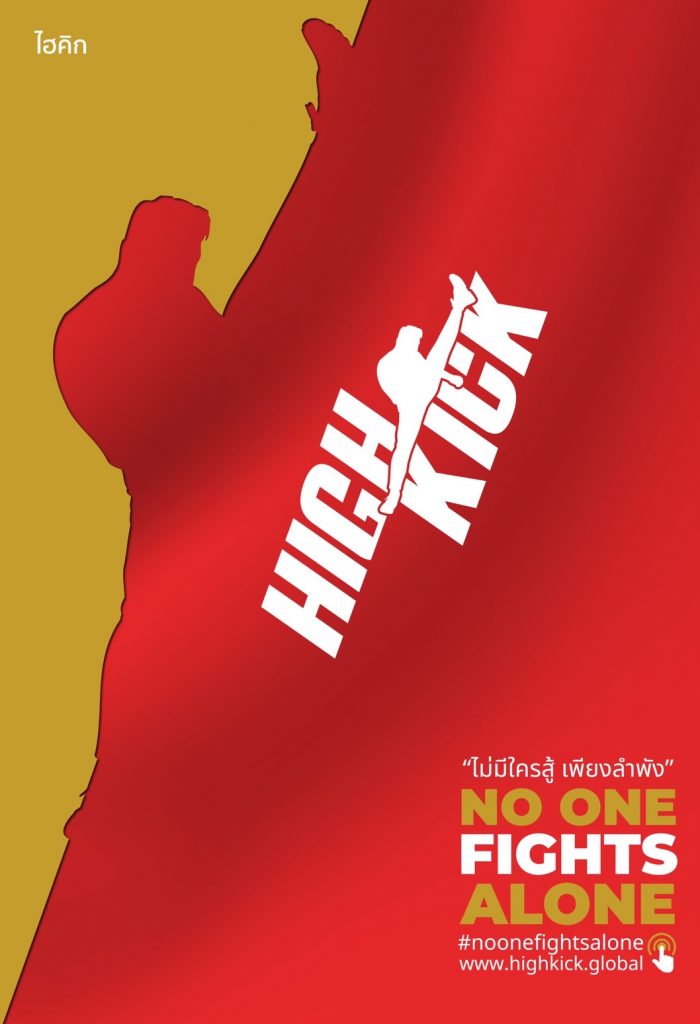










You must be logged in to post a comment.