ย้อนกลับไปเมื่อ 2 ปีที่แล้ว Google ได้เปิดตัวบริการจดบันทึกข้อความเอาไว้ในรูปแบบของกระดาษแปะติดกับหน้าจอสมาร์ทโฟนของเรา มีชื่อแอพฯ ว่า Google Keep สามารถใช้ออนไลน์ได้ ทั้งคอมพิวเตอร์ และอุปกรณ์พกพาทุกชิ้น มาจนถึงเวลานี้นั้นมีการปรับปรุง เปลี่ยนแปลงรูปแบบ และเพิ่มลูกเล่นเข้ามาเยอะมากจนเราต้องหยิบกลับมาใช้งานกันอีกครั้ง พร้อมกับลบทิ้งแอพฯ จดบันทึกอื่นๆ ไปได้เลย เพราะเวอร์ชั่นใหม่นี้น่าใช้งาน และเหมาะกับการใช้งานในชีวิตประจำวันได้อย่างลงตัวมากเลยครับ
Google Keep นี้หามาใช้งานได้ง่ายๆ โดยการดาวน์โหลดมาติดตั้งลงบนสมาร์ทโฟนแอนดรอยด์ แท็บเล็ต ไอโฟน และไอแพด แต่ถ้าใช้งานบนคอมพิวเตอร์ก็เข้าได้ง่ายๆ โดยการเข้าไปยังเว็บไซต์ http://keep.google.com แล้วเข้าบัญชีของ gmail ที่เราใช้งานอยู่กับสมาร์ทโฟนของเรา แค่นี้ข้อมูลจากทุกอุปกรณ์จะถูกปรับให้ตรงกันอยู่เสมอ เมื่อมีการเพิ่มข้อมูล หรือแก้ไขรายการใด ก็จะมีการปรับปรุงให้อัตโนมัติเมื่ออุปกรณ์ของเราออนไลน์
รู้จักกับเมนูต่างๆ ของ Google Keep
หลังจากที่ดาวน์โหลดแอพฯ มาติดตั้งบนสมาร์ทโฟนแล้ว ในหน้าจอหลักจะมีโน้ตมาตรฐานเป็นตัวอย่างให้เรา 4 โน้ต ซึ่งแต่ละอันมีการปรับแต่งสี รูปแบบ ของโน้ตเอาไว้ให้เราใช้งานเป็นตัวอย่างได้ เมื่อกดเข้าไปดูจะเห็นตัวหนังสือตัวอย่างภาษาไทยให้เราใช้งาน การเข้าถึงเมนูข้างๆ ทำได้โดยการลากนิ้วจากด้านซ้ายเข้ามาที่กลางจอ หรือกดปุ่มเมนูที่อยู่ด้านบนซ้ายเพื่อเปิดเมนูขึ้นมา เมนูด้านข้างนั้นจะแสดงประเภทของโน้ต และป้ายกำกับว่าโน้ตนั้นๆ อยู่ในกลุ่มอะไร ให้เรากดเพื่อเลือกว่าต้องการดูข้อมูลส่วนไหนบ้าง รายละเอียดของหน้าตามีดังนี้
1. เป็นเมนูเพื่อกดเข้าเมนูบาร์ด้านข้าง
2. ปุ่มค้นหา สามารถหาจากตัวหนังสือ สี เฉพาะโน้ตที่มีรูปภาพ หรืออื่นๆ ได้
3. ปรับมุมมอง ทำให้ทั้งแบบแนวตั้ง และเรียงกันในแนวนอน
4. พื้นที่ส่วนของรายการโน้ต สามารถเลื่อนขึ้นลงเพื่อเลือกอ่านได้
5. ส่วนของการจดโน้ต เริ่มต้นบันทึกง่ายๆ โดยการกดที่ “จดโน้ต…..” หรือกดเลือกเขียนโน้ต บันทึกเสียง และถ่ายรูปได้ทันที
6. ส่วนของการสลับบัญชี กรณีที่เรามีหลายบัญชี
7. โน้ต เป็นการกดดูโน้ตทั้งหมด หรือดูเฉพาะที่มีการแจ้งเตือน
8. ป้ายกำกับ เป็นการเลือกดูโน้ตตามกลุ่มที่เราตั้งเอาไว้
การจดบันทึกข้อความใน Google Keep
การจัดบันทึกนั้นทำได้ง่ายๆ เพียงแค่เลือก “จดโน้ต…..” ที่ด้านล่างของหน้าจอเพื่อเลือกว่าจะจดบันทึกอย่างไรบ้าง เมื่อเปิดหน้าโน้ตขึ้นมาเราจะต้องตั้งหัวข้อเรื่องหนึ่งบรรทัด และเนื้อหาโน้ตด้านล่างมีความยาวไม่จำกัด (สูงสุดประมาณหนึ่งล้านตัวอักษร) ในเนื้อหาของเอกสารนั้นเรายังไม่สามารถปรับขนาดตัวหนังสือ ความหนา และตัวเอียงได้ แต่สามารถเพิ่มลูกเล่นในการสร้างเช็คลิสเพื่อเอาไปตรวจสอบว่าแต่ละข้อของเราทำไปแล้วหรือยัง ซึ่งไม่สามารถเอามาใช้ปนกับหัวข้อตัวหนังสือปกติได้
Tip: เราสามารถคัดลอกข้อความ บทความ จากแอพฯ อื่นๆ มาเก็บไว้ได้ง่ายๆ โดยการกดค้างที่ข้อความที่เราต้องการ จากนั้นให้เลือกช่วงของข้อความว่าอยากได้บรรทัดไหน แล้วคัดลอกเก็บไว้ เมื่อเข้ามาที่แอพฯ ก็แค่กดวางข้อความลงไปในหน้ากระดาษใหม่เท่านั้นเอง ไม่ว่าจะมีข้อความยาวแค่ไหนเราก็สามารถเอามาเก็บได้
การบันทึกเป็นรูปภาพ
การบันทึกรูปภาพไปเก็บไว้ในโน้ตของเรานั้นสามารถทำได้โดยการเพิ่มรูปภาพจากในสมาร์ทโฟนของเราได้ทันที และการถ่ายรูปใหม่เพื่อบันทึกเก็บเอาไว้ในโน้ตได้ด้วย วิธีการเพิ่มทำได้โดยการกดปุ่มเมนู : ที่อยู่ด้านบนแล้วเลือก “เพิ่มรูปภาพ” ถ้าต้องการรูปจากในเครื่องให้เลือกที่ “เลือกภาพ” ระบบจะเปิดหน้าจอแอพฯ รูปภาพเพื่อเลือกภาพที่เราต้องการใส่เข้าไปในโน้ต รูปภาพที่เพิ่มเข้าไปนั้นจะแยกกันอยู่จากเนื้อหาที่เราพิมพ์ลงไป เราสามารถเพิ่มรูปภาพเข้าไปได้ไม่จำกัด แต่การเปิดขึ้นมาดูนั้นทำได้ครั้งละหนึ่งรูปเท่านั้น และไม่สามารถเอารูปไปแทรกกับตัวหนังสือได้ ถึงแม้ว่าจะมีข้อจำกัดค่อนข้างเยอะ แต่วิธีการนี้ช่วยให้เราอัพเดท โหลดรูปภาพไปยังอุปกรณ์อื่นๆ ได้รวดเร็วกว่ามาก
การเพิ่มรูปภาพทำได้โดยการกดที่เมนูแล้วเลือกเพิ่มรูปภาพ
จะมีป๊อบอัพถามว่าจะใช้รูปภาพจากภาพถ่ายหรือในเครื่อง (เลือกภาพ)

แค่นี้รูปภาพก็จะมาอยู่ในโน้ตของเราแล้ว

เมื่อกดออกจากโน้ตจะเห็นว่ามีรูปภาพแปะอยู่ด้านบนโน้ตด้วย
การบันทึกเป็นเสียง
ถ้าไม่สะดวกในการพิมพ์ข้อความจดบันทึก ไม่สะดวกถ่ายรูปเพื่อเก็บบันทึกลงไป เรามีอีกหนึ่งวิธีที่ช่วยในการบันทึกลงไปได้อย่างง่ายดาย คือการใช้เสียงของเราบันทึกลงไปได้เลย วิธีการก็ง่ายมากแค่เพียงกดเพิ่มโน้ตเข้าไปใหม่ แต่เป็นการกดผ่านปุ่มไมค์โครโฟน จะมีป๊อบอัพขึ้นมาให้เราพูดอะไรก็ได้ลงไปเพื่อเป็นการบันทึกเสียงของเราลงไปทันที แต่สิ่งที่พิเศษไปกว่านั้นก็คือทาง Google จะแปลงเสียงที่เราพูดนั้นให้กลายเป็นตัวหนังสือให้ด้วย ซึ่งอาจจะไม่ครบ 100% แต่ก็ช่วยให้เราทราบว่าเราได้พูดบันทึกอะไรลงไปบ้าง ซึ่งกดฟังเสียงได้ตลอดเวลาจากแถบเสียงด้านล่าง
กดเพื่อบันทึกเสียงของเราลงไปได้เลยทันที
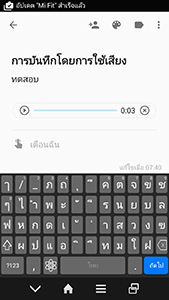
ระบบจะแปลงเสียงของเราเป็นตัวหนังสือให้
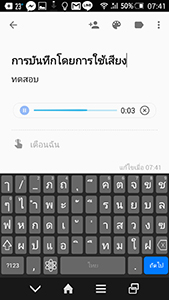
เราสามารถกดฟังเสียงได้ตลอดเวลาโดยการกดเล่นเสียง
การบันทึกเป็นลายเส้น (ปากกา)
ถ้าพูดถึงโน้ต เราก็คงนึกถึงการจดด้วยปากกามากกว่า Google Keep เลยใส่ลูกเล่นในการเขียนด้วยปากกามาให้ด้วย การเขียนลงบนหน้าจอนี้ต้องใช้นิ้วมือเขียนลงบนหน้าจอ ไม่ใช่การเอาปากกามาเขียนที่หน้าจอนะครับ แต่ถ้าสมาร์ทโฟนของเรามีปากกาในตัวอย่าง Samsung Galaxy Note ก็สามารถใช้ลูกเล่นนี้ได้ด้วยเช่นกัน
วิธีการใช้งานปากกาก็แค่เลือกที่ “เพิ่มการวาด” จากนั้นเราจะได้หน้ากระดาษสีขาวว่างๆ ขึ้นมาหนึ่งหน้า ปากกาจะมีให้เลือก 3 แบบคือ ปากกาลูกลื่น ปากกาหมึกซึม และปากกามาร์คเกอร์ (ไฮไลน์) แต่ละปากกาจะมีลายเส้นแตกต่างกันออกไปตามคุณสมบัติ เราเลือกความหนาขอเส้นได้ 8 ระดับ พร้อมกับเลือกสีได้มากสุดถึง 28 เฉดสี
การลบเส้นออกทำได้โดยการใช้ยางลบ แต่จะไม่ใช่การลบแบบอิสระเหมือนยางลบจริงๆ ยางลบมีหน้าที่ลบเส้นนั้นออกไปหนึ่งเส้นต่อการกดใช้ยางลบหนึ่งครั้ง บางเส้นเราลากมายาวมากโดยไม่ยกนิ้วขึ้น การใช้ยางลบก็จะลบเส้นนั้นไปทั้งหมดในครั้งเดียว
เมื่อเราทำการวาดเส้น จดบันทึกเสร็จหมดแล้วตามที่ต้องการให้กดเครื่องหมายกลับเพื่อกลับไปยังหน้าจอโน้ตของเรา ลายเส้นที่ทำการวาดลงไปจะบันทึกเก็บเอาไว้เป็นรูปภาพเหมือนกับรูปหนึ่งรูปที่เพิ่มเข้าไป ทำให้การเปิดดูบนอุปกรณ์อื่นๆ เช่น เว็บไซต์ และบนแท็บเล็ตทำได้ง่ายดายด้วย
จากบันทึกปกติให้เราเลือกที่เพิ่มการวาด
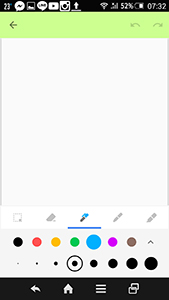
จะได้หน้าจอสำหรับวาดเขียนขึ้นมาหนึ่งหน้า
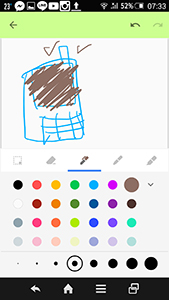
เลือกปากกา และสีที่เราต้องการ แล้ววาดรูปกันเลยครับ
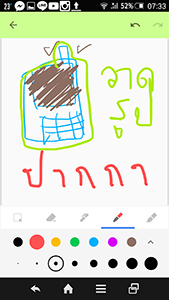
กดเมนูด้านล่างเพื่อเปลี่ยนปากกา ยางลบ ขนาด และสี
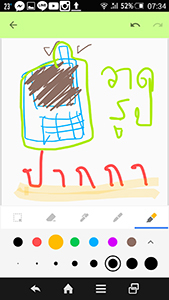
ลองลงปากกาไฮไลท์จะเห็นว่าปากกาจะระบายสีอ่อนๆ อยู่ใต้เส้นอีกที

เสร็จเรียบร้อยแล้วก็บันทึกเก็บไว้ในโน้ตของเรา
การแจ้งเตือน
อีกหนึ่งลูกเล่นที่น่าสนใจก็คือการแจ้งเตือนบันทึกของเราได้ โดยการกำหนดวัน และเวลาเพื่อให้แจ้งเตือนเราเมื่อถึงเวลาที่กำหนดไว้ ซึ่งก็เป็นเรื่องปกติของการบันทึกลงไปในปฏิทินทั่วไปอยู่แล้ว แต่สิ่งที่พิเศษกว่าคือการแจ้งเตือนตำแหน่ง ระบบจะทำการแจ้งเตือนเมื่อเราเดินทางไปยังจุดที่เราได้ตั้งเอาไว้ พร้อมกับเปิดโน้ตขึ้นมาให้เราทราบว่าเราต้องทำอะไรบ้าง ตัวอย่างเช่น เราจะไปซื้อของที่ร้านสะดวกซื้อ แต่ก็ไม่แน่ใจว่าจะได้ไปกี่โมง และก็ไม่รู้ว่าจะจดรายการของที่ต้องการเอาไว้ที่ไหน ง่ายๆ แค่เพียงเปิดแอพฯ แล้วเลือกทำรายการเช็คลิส จากนั้นก็ใส่ข้อมูลลงไปว่าของอะไรเราขาดบ้าง ต้องซื้ออะไรเพิ่มบ้าง ในการแจ้งเตือนข้างล่างเราก็เลือกการแจ้งเตือนตำแหน่ง จากนั้นก็ค้นหาตำแหน่ง หรือจุดเอาจากแผนที่ก็ได้ เมื่อเราเดินทางไปยังจุดที่ตั้งเอาไว้ จะมีการแจ้งเตือนขึ้นมาให้เราทราบทันที
สร้างบันทึกตามปกติทั่วไป
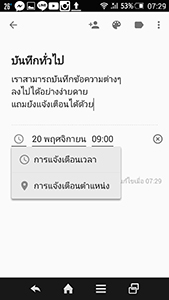
เลือกการแจ้งเตือนด้านล่างเป็นแบบตำแหน่ง
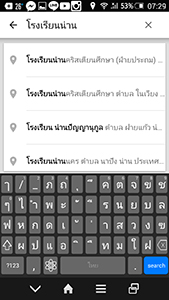
ค้นหาตำแหน่งที่เราอยากให้แจ้งเตือน

ดูจากแผนที่แล้วกดยืนยันที่ชื่อตำแหน่งนั้นๆ
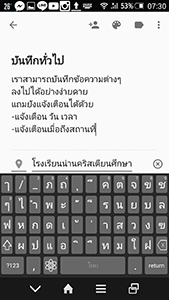
จะเห็นว่าแถบการแจ้งเตือนมีชื่อสถานที่ขึ้นมาแล้ว
แชร์ข้อมูลที่บันทึกกับเพื่อนๆ
นอกจากการจดบันทึกข้อความต่างๆ เอาไว้เพื่อใช้งานส่วนตัวแล้ว เรายังสามารถจดบันทึกรวมกันเพื่อนๆ ของเราได้ เหมือนเป็นเอกสารที่ใช้ร่วมกัน เมื่อมีการแก้ไขจากเพื่อนคนไหนแล้ว ทุกคนก็จะเห็นเอกสารที่แก้ไขแล้วเช่นเดียวกัน มีประโยชน์อย่างมากในการใช้จดบันทึกงานต่างๆ ร่วมกัน วิธีการใช้งานก็ง่ายๆ แค่เพียงเรากดไอค่อนเพิ่มเพื่อนด้านบน จากนั้นก็พิมพ์อีเมล์ของเพื่อนที่เราต้องการ ควรจะเป็นอีเมล์ของ Gmail นะครับ ถึงจะใช้บริการนี้ได้
เอกสารปกติ กดที่รูปไอค่อนเพิ่มเพื่อนด้านบน
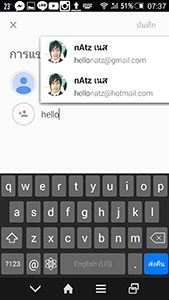
ในหน้าจอนี้ให้เราพิมพ์อีเมล์เพื่อนที่ต้องการ
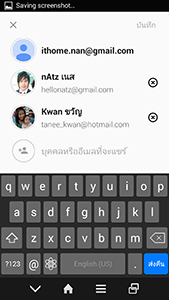
ตัวอย่างรายชื่อเพื่อนที่เราเพิ่มเข้าไปในโน้ต
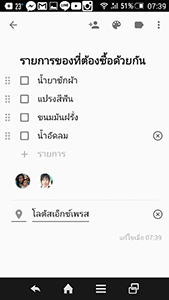
กลับมายังหน้าจอปกติจะเห็นว่ามีไอค่อนของเพื่อนเราว่าใช้เอกสารร่วมกัน
อีกหนึ่งทางเลือกในการเก็บข้อมูล LINE Keep
หลังจากที่ Google ได้ปรับปรุงแอพฯ Google Keep ทาง LINE เองก็ได้พัฒนาแอพฯ ที่คล้ายๆ กันเอามาให้ใช้สำหรับแอพฯ LINE บ้าง โดยที่ LINE Keep จะต้องใช้งานผ่านแอพฯ LINE ได้เท่านั้น โดยเราสามารถบันทึกข้อความในแชต รูปภาพในแชต และวิดีโอ เอามาเก็บเอาไว้ใน LINE Keep ของตัวเองได้ ส่วนวิธีการเปิดดูก็ต้องทำผ่านแอพฯ LINE เท่านั้น ดูแล้วอาจจะไม่ค่อยสะดวกเท่าไหร่ แต่ถ้าชอบแชต ชอบส่งหาเพื่อนบ่อยๆ คัดลอกมาเก็บไว้ใน LINE Keep ก็เป็นอีกหนึ่งทางเลือกที่น่าใช้ครับ
ทั้งหมดนี้ก็คือการใช้งาน Google Keep แอพฯ จดบันทึกข้อความ ซึ่งมีคุณสมบัติเทียบเท่ากับแอพฯ จดบันทึกชื่อดังอย่าง Evernote ที่ต้องเสียเงินค่าใช้บริการแบบออนไลน์เป็นรายเดือน Google พัฒนามาให้ใช้งานกันฟรีๆ แถมยังเชื่อมต่อกับอุปกรณ์อื่นๆ เชื่อมต่อกับเพื่อนร่วมงานของเราได้อย่างง่ายดายอีกด้วย สำหรับผู้ที่ใช้งานระบบปฏิบัติการแอนดรอยด์อย่าลืมเพิ่มวิดเก็จลงไปในหน้าโฮมของอุปกรณ์เราด้วยนะครับ จะช่วยให้เราเข้าถึงโน้ตต่างๆ ได้อย่างง่ายดายกว่าเดิมมากเลยครับ
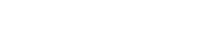
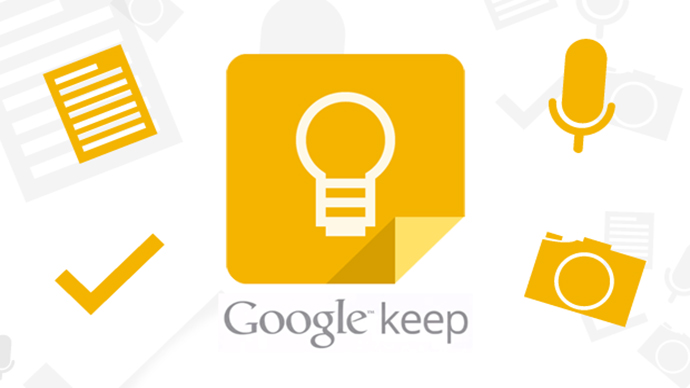
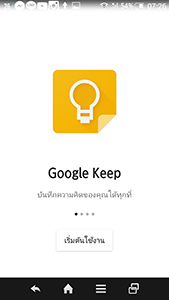

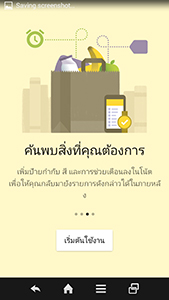


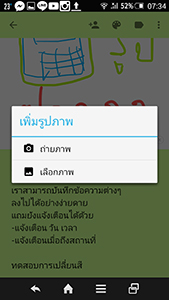
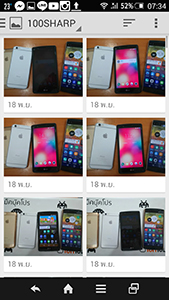
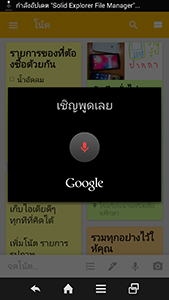


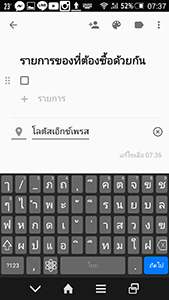
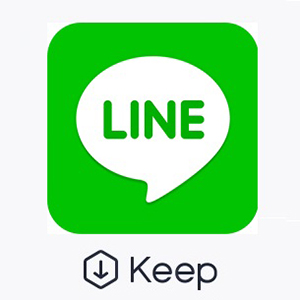
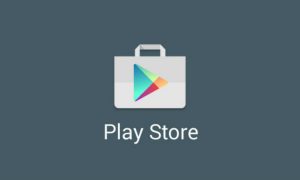





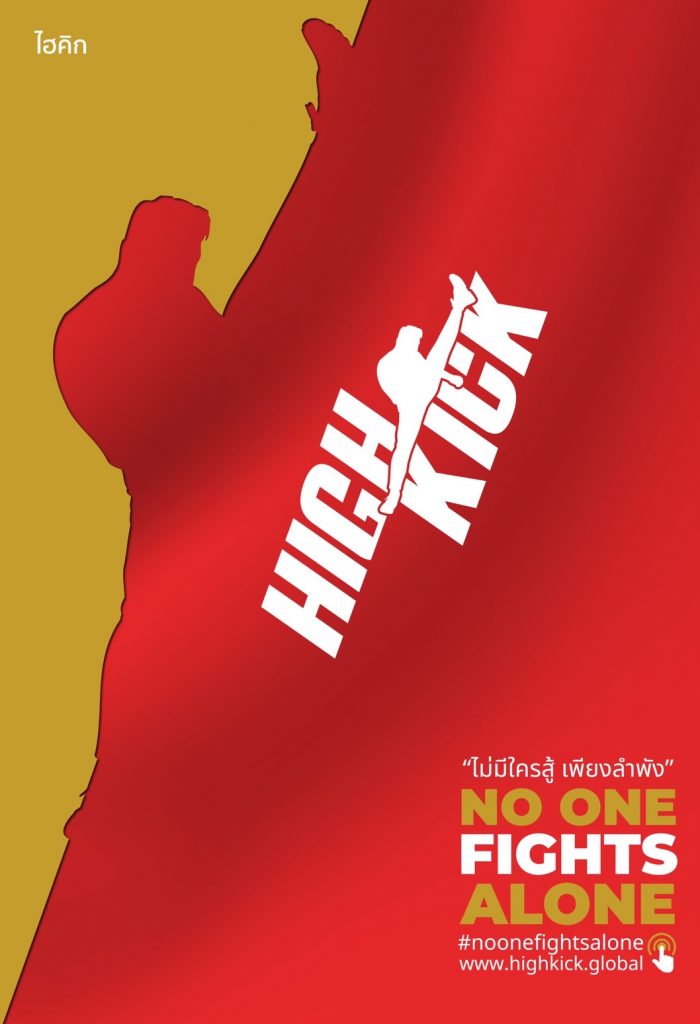










You must be logged in to post a comment.