เราอาจจะรู้จักกับระบบปฏิบัติการแอนดรอยด์กันมาบ้างแล้วจากสมาร์ทโฟนจอสัมผัสที่ออกมามากมายหลายรุ่น หลายยี่ห้อ จนทำให้มีแอพฯ เกิดขึ้นมาใหม่เป็นหลักแสนแอพฯ มากกว่าแอพฯ บนเครื่องคอมพิวเตอร์รวมกันมาหลายสิบปีเสียอีก แต่ถ้าเราไม่มีสมาร์ทโฟนแต่อยากใช้งานแอพฯ เหล่านั้นบนเครื่องคอมพิวเตอร์ล่ะ จะทำอย่างไร วันนี้เรามาลองใช้ระบบปฏิบัติการแอนดรอยด์บนเครื่องคอมพิวเตอร์กันในชื่อของ Remix OS ซึ่งไม่ใช่การเอาแอนดรอยด์ไปเปิดบน Microsoft Windows แบบเดิมแล้ว แต่เป็นการเปิดระบบปฏิบัติการแอนดรอยด์ขึ้นมาเพื่อใช้งานบนเครื่องคอมนั้นจริงๆ เลย เรามาดูกันว่าสามารถเอามาใช้ทดแทนการใช้งานสมาร์ทโฟนได้แค่ไหนกันครับ
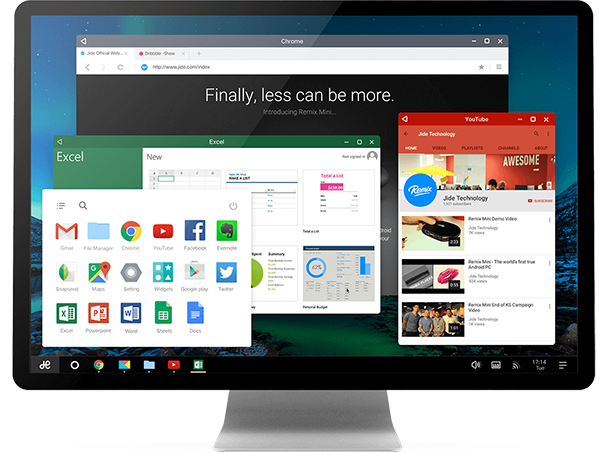
รู้จักกับ Remix OS
Remix OS เป็นระบบปฏิบัติการแอนดรอยด์ที่ถูกนำเอามาปรับแต่งใหม่ให้ดูเหมาะกับอุปกรณ์ที่มีหน้าจอขนาดใหญ่ แต่ไม่ใช่แท็บเล็ต ซึ่งก็คือหน้าจอคอมพิวเตอร์ และหน้าจอทีวี เมื่อมีหน้าจอที่ใหญ่ขึ้น การใช้งานแบบเต็มจอตามปกติก็อาจจะดูไม่เหมาะสม เพราะแอพฯ จะถูกขยายจนล้นไปทั่วจอภาพ จึงเกิดเป็นแนวคิดที่จะสร้างระบบปฏิบัติการเพื่อเอาไปใช้กับอุปกรณ์เหล่านี้ขึ้นมา Remix ก่อตั้งโดยบริษัท Jide Technology ซึ่งประกอบไปด้วยหัวกระทิ 3 คนจาก Google ชื่อ Jeremy Zhou, David Ko และ Ben Luk ที่เคยดูแลโปรเจ็คของ Android และ Google Maps มาก่อน อยากจะทำระบบปฏิบัติการที่สามารถใช้ได้จริง จึงได้ลาออกมาก่อตั้งทีมพัฒนา Remix OS กัน
เดิมทีแล้ว Jide Technology ได้ระดมทุนจากการขายอุปกรณ์ต่อทีวีชื่อว่า Remix Mini และแท็บเล็ต Ultra Tablet ที่เน้นการใช้งานได้ใกล้เคียงกับคอมพิวเตอร์ส่วนบุคคล แต่เป็นระบบปฏิบัติการแอนดรอยด์ มีเสียงตอบรับค่อนข้างดีจนทะลุเป้าที่ตั้งเอาไว้ จากนั้นก็ได้พัฒนา Remix OS 2.0 สำหรับคอมพิวเตอร์เปิดให้ดาวน์โหลดเอาไปใช้งานได้ฟรี


สเป็กที่ต้องการสำหรับ Remix 2.0 for PC
ถ้าจะไม่พูดถึงเรื่องอุปกรณ์คอมพิวเตอร์เลยก็คงจะเป็นไปไม่ได้ Remix 2.0 นี้ต้องการคอมพิวเตอร์ที่ใช้ CPU ของ Intel และ AMD เป็นหลัก โดยคอมพิวเตอร์จะต้องมีอุปกรณ์ครบรวมไปถึงจอภาพด้วย มีรายละเอียดดังนี้
• CPU Intel หรือ AMD แบบ 32-Bit (ใช้เวอร์ชั่น X86) และแบบ 64-Bit (ใช้เวอร์ชั่น 64-Bit)
• แฟลชไดร์ฟขนาด 8 GB ขึ้นไป ใช้การเชื่อมต่อ USB 3.0 และมีความเร็วในการเขียน 20 MB/S ขึ้นไป ซึ่งไม่ควรใช้มากกว่านี้เพราะ Remix จะแบ่งพื้นที่ให้ใช้งานแค่ 4 GB เท่านั้น ที่เหลือจะไม่สามารถดังมาใช้งานได้
• เมาส์ และแป้นพิมพ์แบบ USB หลายท่านอาจจะใช้แป้นพิมพ์ไร้สายแบบบลูทูธอาจจะเกิดปัญหาได้เพราะ Remix จะมองไม่เห็นแป้นพิมพ์ของท่าน ทางที่ดีควรติดตั้งบนคอมพิวเตอร์โน้ตบุคจะดีกว่าครับ
• ดาวน์โหลดไฟล์ติดตั้งขนาดประมาณ 3 GB ได้ที่ http://www.jide.com/en/remixos-for-pc โดยจะต้องเลือกให้ถูกต้องตาม CPU 32-Bit หรือ 64-Bit และต้องใช้โปรแกรม Bit torrent ในการดาวน์โหลดด้วย
จากสเป็กคร่าวๆ แล้วพบว่า Remix ไม่ได้ต้องการสเป็กอะไรที่หรูมาก แต่ด้วยความที่ทำงานบน USB 3.0 ทำให้คอมพิวเตอร์นั้นจะต้องใหม่พอสมควร (ย้อนหลังไป 5-6 ปี) ใครที่หวังว่าจะขุดคอมพิวเตอร์เก่าๆ เอามาใช้งาน Remix นั้นก็อาจจะผิดหวังกันไปครับ
ขั้นตอนการดาวน์โหลด และติดตั้งลงบนเครื่องคอมพิวเตอร์
สำหรับท่านที่อยากจะทดลองดาวน์โหลดมาติดตั้งบนเครื่องคอมพิวเตอร์ของตัวเองนั้นสามารถทำได้ง่ายๆ โดยการเข้าไปที่เว็บไซต์ http://www.jide.com/en/remixos-for-pc จากนั้นก็เลือกเวอร์ชั่นที่ต้องการติดตั้ง สำหรับเครื่องคอมพิวเตอร์รุ่นใหม่ๆ สามารถเลือกได้ว่าจะติดตั้งแบบ 32-Bit หรือ 64-Bit ก็ได้ ซึ่งในความเป็นจริงแล้วระบบปฏิบัติการแบบ 64-Bit นั้นจะใหม่กว่า ทำให้มีโอกาสใช้งานแอพฯ ใหม่ๆ ได้ด้วย หลังจากที่ดาวน์โหลดมาแล้วเรียบร้อยให้จัดการแตกไฟล์ด้วยโปรแกรมคลายซิป เช่น WinZip และ WinRAR แล้วดับเบิลคลิกที่ไอค่อนของ Remix ที่เราได้แตกไฟล์มาแล้ว จากนั้นก็เตรียมแฟลชไดร์ฟขนาด 8 GB ขึ้นไปเพื่อเอามาใช้ในการติดตั้ง (แนะนำที่ 8 GB ก็พอแล้ว) รอจนติดตั้งเสร็จเรียบร้อยแล้วก็จัดการรีสตาร์ทเครื่องคอมเพื่อเข้าสู่ Remix ได้เลยทันที
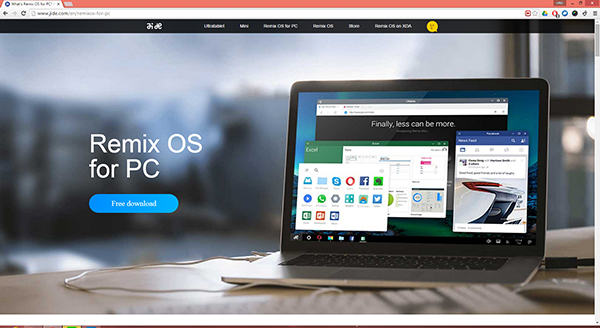
หน้าเว็บสำหรับดาวน์โหลด Remix
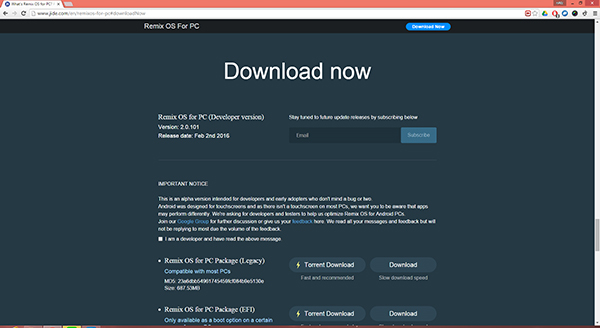
เข้าไปเลือกเวอร์ชั่นที่เราต้องการ
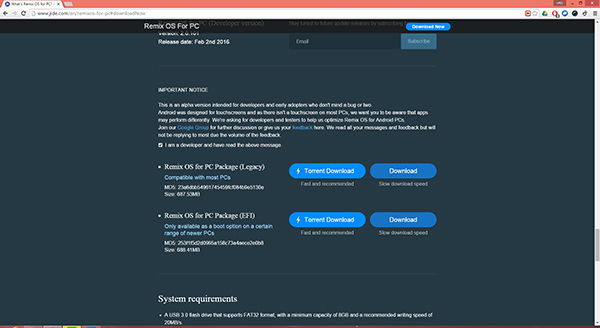
แตกไฟล์ Zip มาเก็บไว้ที่คอมพิวเตอร์เรา
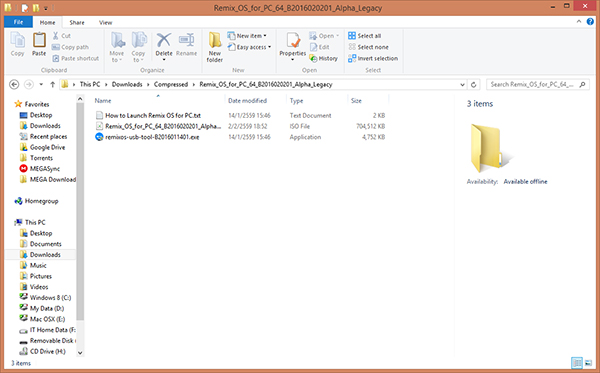
เปิด remixos-usb-tool เพื่อทำการติดตั้ง
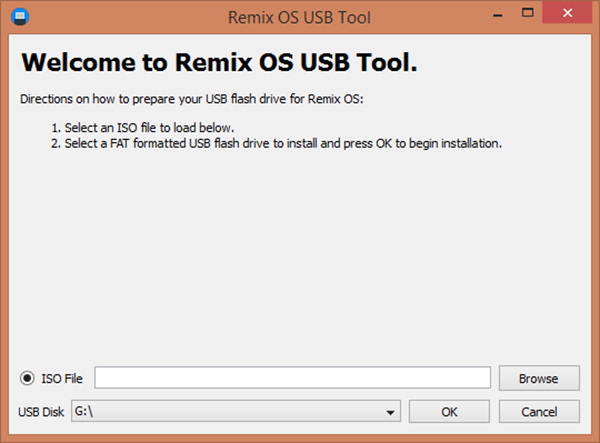
เลือกไดร์ฟของแฟลชไดร์ฟของเรา แล้วเลือกไฟล์ ISO เพื่อติดตั้ง
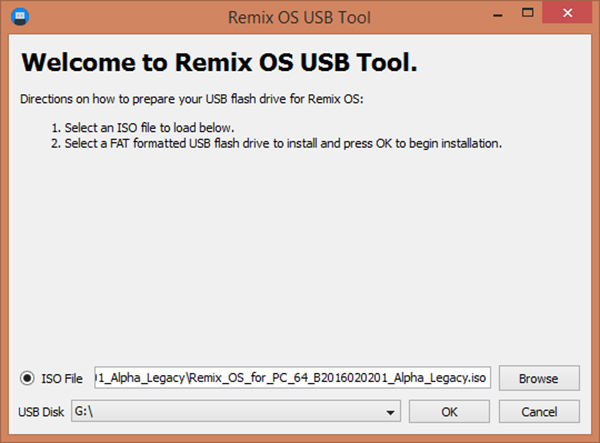
รอจนติดตั้งเสร็จ 100%
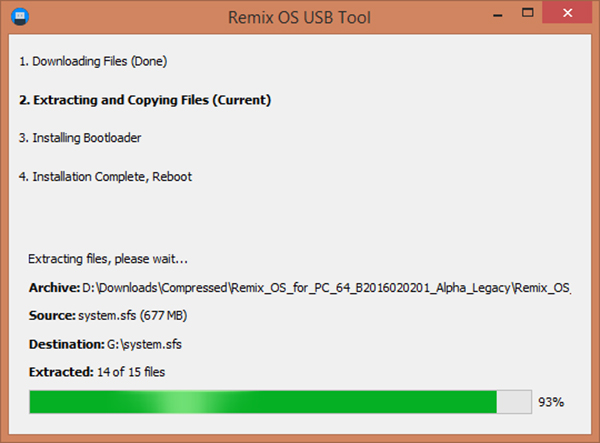
ติดตั้งเสร็จแล้วก็เตรียมบูทเครื่องใหม่
คำแนะนำในการเข้าสู่ Remix OS
• เครื่องคอมพิวเตอร์ทั่วไป ให้ทำการกดตั้งค่า (Setup) ในหน้าจอเปิดเครื่องเพื่อเลือกไดร์ฟที่ต้องการบูทเป็น USB ก่อนอันดับแรก แล้วค่อยบูทฮาร์ดดิสก์เป็นอันดับที่สองรองลงมา ซึ่งแต่ละเครื่องคอมพิวเตอร์จะใช้ปุ่มกดเข้าการตั้งค่าไม่เหมือนกัน เช่น Del, F1, F2, F10 เป็นต้น จากนั้นเสียบแฟลชไดร์ฟแล้วค่อยเปิดเครื่องครับ
• เครื่อง Mac Book, Mac Mini สามารถเข้า Remix ได้เลยโดยการกดที่ปุ่ม Option ค้างแล้วกดเปิดเครื่อง ในหน้าจอสีขาวๆ สักครู่จะมีไอค่อนไดร์ฟ USB ขึ้นมา ให้เลือกเปิดเปิดใช้ Remix OS
เริ่มใช้งาน Remix บนคอมพิวเตอร์
ในการเปิดใช้งานครั้งแรก หน้าจอสีดำด้านบนจะถามว่าเราต้องการเข้าใช้ในโหมด Resident (เป็นโหมดที่มีการบันทึกข้อมูลผู้ใช้เก็บเอาไว้) และโหมด Guest (เป็นโหมดทดลองใช้โดยไม่มีการเก็บข้อมูลเอาไว้ในแฟลชไดร์ฟ) ผู้เขียนแนะนำว่าให้เราเลือกโหมด Guest จะดีกว่า เพราะถ้าเลือก Resident แล้วจะมีการเขียนข้อมูลบนแฟลชไดร์ฟอยู่ตลอดเวลาจนทำให้การใช้งานช้ามากจนบางแอพฯ เปิดขึ้นมาแทบไม่ได้ ทำให้เรารู้สึกหงุดหงิดเปล่า ในหน้าจอเปิดเครื่องจะมีการแสดงข้อมูลง่ายๆ ตามขั้นตอนดังนี้
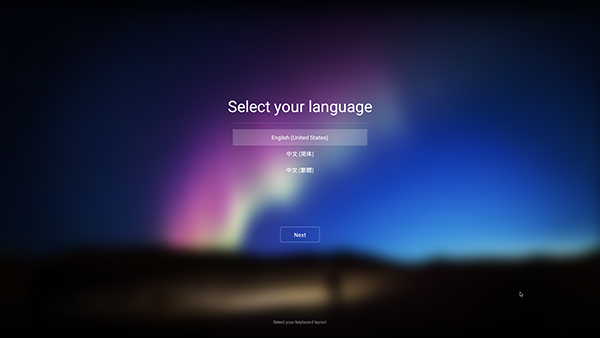
เปิดขึ้นมาหน้าจอแรกให้เราเลือกภาษาเป็นอังกฤษเสียก่อน
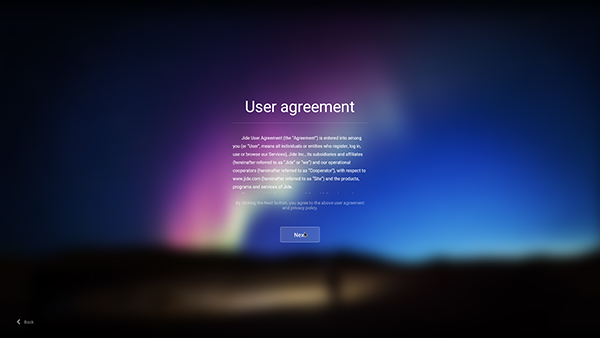
ข้อตกลงในการใช้งานกด Next
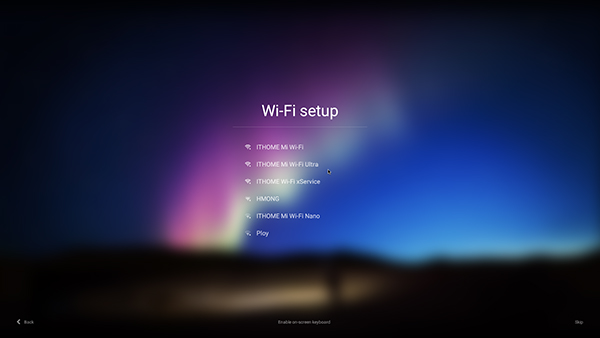
เลือก WiFi ที่จะใช้เชื่อมต่อ
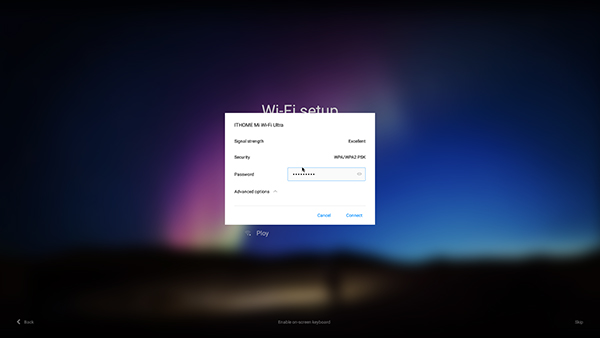
ใส่รหัส WiFi แล้วกด Connect
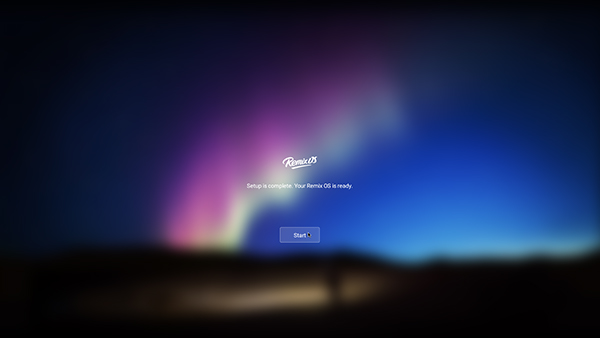
เสร็จสิ้นการตั้งค่า

นี่คือหน้าจอแรกของ Remix บนคอมพิวเตอร์ของท่าน
รูปแบบเมนู และหน้าจอของ Remix
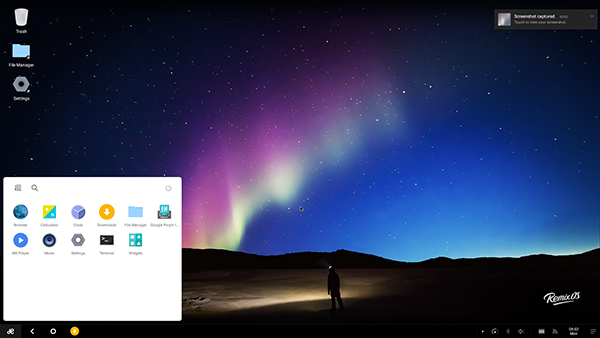
ในหน้าจอหลักเรากดปุ่มสตาร์ทเพื่อเปิดแอพฯ ได้ทันที หรือค้นหาจากชื่อแอพฯ ก็ได้
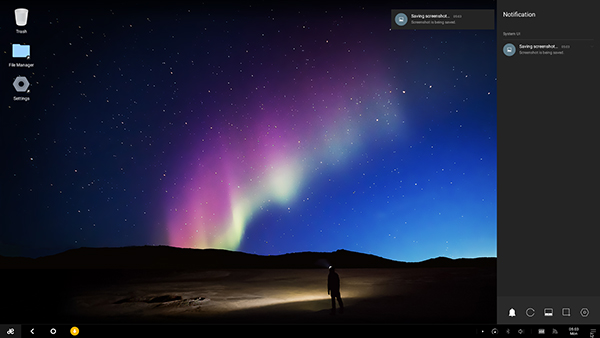
ด้านขวามือเป็นบาร์สำหรับการแจ้งเตือนแอพฯ

เมนูด้านล่างขวามือจะเปิดการเชื่อมต่อ ปฏิทิน เวลา ได้อย่างง่ายดาย
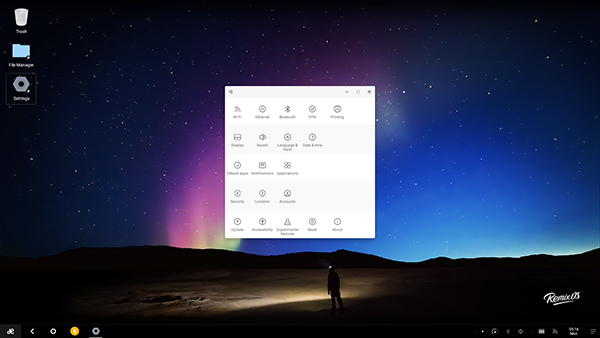
การตั้งค่าเมื่อกดขึ้นมาจะอยู่กลางจอให้เราเลือกตั้งค่า
หน้าจอของ Remix จะเห็นได้ว่าคล้ายกับหน้าจอคอมพิวเตอร์มาก คือมีบาร์ด้านล่างเพื่อแสดงข้อมูลว่ามีแอพฯ ไหนทำงานอยู่ รวมไปถึงปุ่มกดสตาร์ทเพื่อเปิดแอพฯ ต่างๆ ได้อย่างง่ายดาย ด้านขวามือจะมีปุ่มกดเพื่อเปิดการแจ้งเตือน ซึ่งแจ้งเตือนได้เหมือนกับการใช้สมาร์ทโฟนทุกประการ แต่จะไปอยู่ด้านข้างซึ่งมองเห็นได้ง่ายกว่า เลือกจัดการได้ง่ายกว่าด้วย
การเปิดแอพฯ ขึ้นมานั้นมีอยู่สองแบบคือการเปิดขึ้นมาเต็มจอ และการเปิดมาเป็นหน้าต่าง เราไม่ได้ทดสอบว่าการใช้งานได้มากสุดกี่หน้าต่าง แต่การเปิด YouTube เพลง และเล่นทวิตเตอร์ไปพร้อมๆ กันทำได้ดีมาก แต่ละหน้าต่างสามารถดึงขยาย ย่อหดได้ตามที่เราต้องการเพียงแค่ลากเมาส์ไปยังเส้นขอบของหน้าต่างแอพฯ นั้นๆ
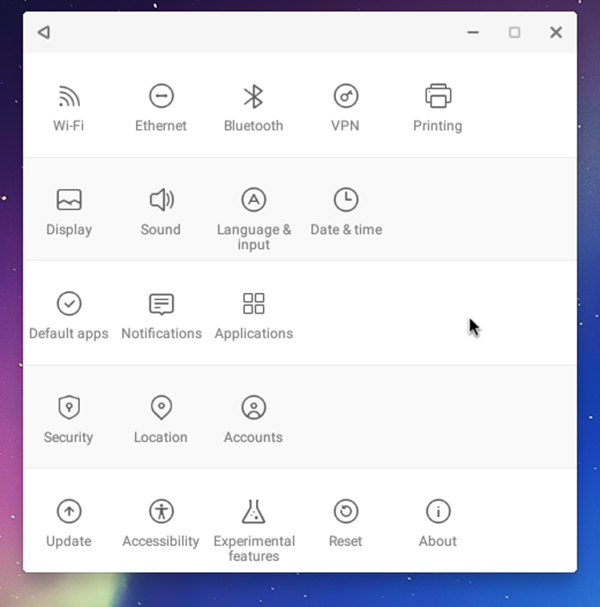
ในหน้าจอการตั้งค่าสามารถเปลี่ยนภาษาอื่นๆ ได้
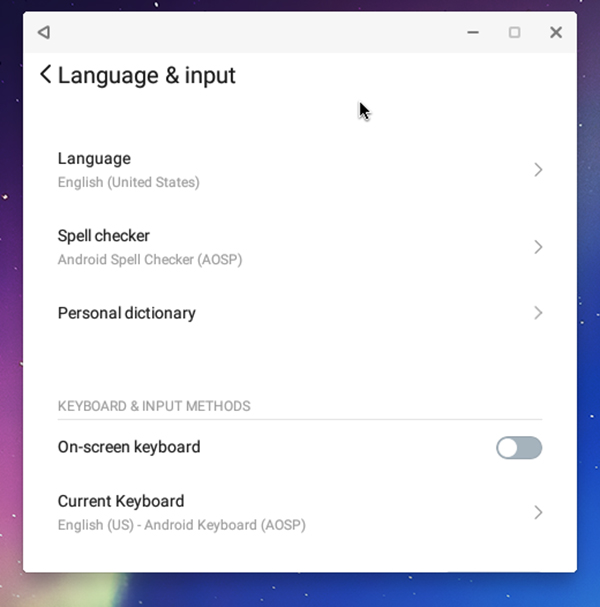
เลือกที่ Language & Input แล้วเลือก Language
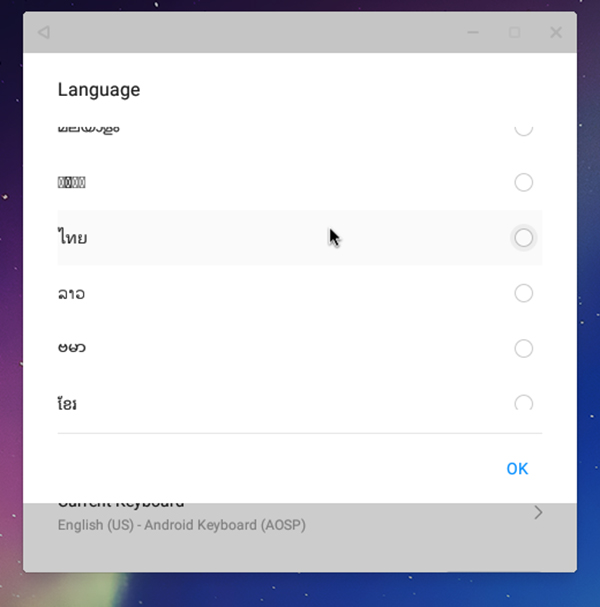
เลื่อนลงมาจะเจอภาษาไทย กดเลือกแล้วกด OK
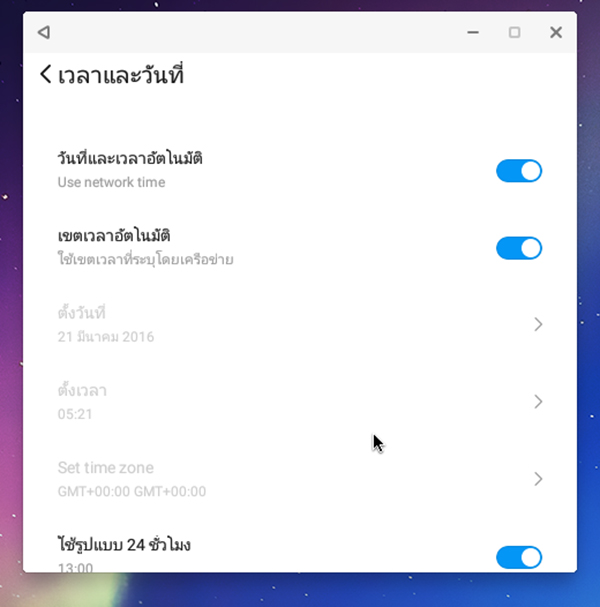
ในส่วนของเวลาจะเห็นว่ามันไม่ตรง ให้เรากด “เขตเวลาอัตโนมัติ” ออก
จากนั้นเลือก Set Time Zone เป็น GMT+7
การติดตั้งแอพฯ สำหรับการใช้งาน
หลังจากเปิดการใช้งานแล้วรู้จักกับ Remix แล้ว เราอาจจะสงสัยว่าแล้วเราจะติดตั้งแอพฯ ลงไปได้อย่างไรเพราะว่ามันไม่มี Google Play มาให้เลย การติดตั้งแอพฯ บน Remix ทำได้ 2 แบบคือการติดตั้งผ่านไฟล์ .apk ที่เราหาดาวน์โหลดมาได้ทั่วไป และการติดตั้ง Google Play เข้าไปเลยเพื่อที่จะได้ติดตั้งแอพฯ ได้ มีขั้นตอนดังนี้
การติดตั้งไฟล์ .apk
ปกติแล้วเราสามารถติดตั้งแอพฯ หรือเกมที่เป็นไฟล์ .apk ได้เลยทันที ซึ่งสามารถหาดาวน์โหลดได้จากเว็บที่ทำสำเนาเอาไว้อย่าง www.apkmirror.com, https://apkpure.com/ และอีกหลายเว็บที่มีการคัดลอกเกมแบบเถื่อน และแบบไม่เถื่อน ซึ่งตรงนี้แนะนำว่าขอให้เป็นแค่การทดลองใช้งานเฉยๆ นะครับ หลังจากที่ได้ไฟล์ .apk มาแล้วให้เราบันทึกไว้กับแฟลชไดร์ฟอีกอันหนึ่งเพื่อใช้แทนการ์ดความจำ (microSD) สำหรับคอมพิวเตอร์ จากนั้นเข้า File Manager เพื่อเปิดไฟล์ .apk ขึ้นมา ในการติดตั้งครั้งแรกสุดจะมีแจ้งเตือนว่าไม่สามารถติดตั้งได้ ให้เรากดที่ปุ่มตั้งค่าเพื่อปลดล็อค Unknown Source เสียก่อน มิเช่นนั้นเราจะไม่สามารถติดตั้งแอพฯ อะไรลงไปได้เลย จากนั้นทำตามขั้นตอนจนจบ
การติดตั้ง Google Play
วิธีนี้จะค่อนข้างยุ่งยากนิดหน่อยเพราะเราต้องไปหาไฟล์ GMSInstaller.apk มาก่อน โดยการเข้า Google.com แล้วค้นหา “GMSInstaller.apk” เมื่อเจอแล้วก็ดาวน์โหลดมาเก็บเอาไว้ในเครื่องของเราแล้วเปิดที่ไอค่อนดาวน์โหลดสีเหลืองๆ ด้านล่าง เมื่อเปิดขึ้นมาแล้วก็ทำการติดตั้งได้เลยทันที ถ้าเป็นการติดตั้งครั้งแรกก็ต้องไปติ๊กที่ Unknown Source ในการตั้งค่าเสียก่อนถึงจะติดตั้งได้
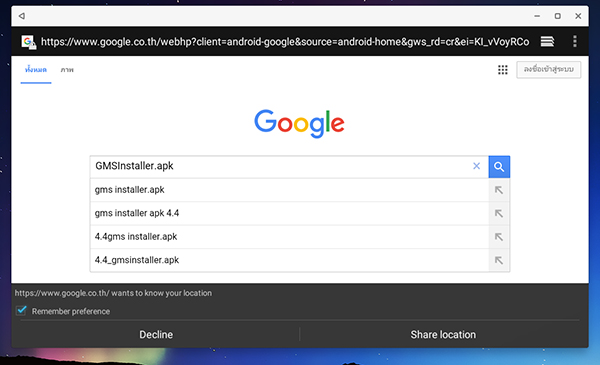
เปิดบราวเซอร์ขึ้นมาค้นหา GMSInstaller.apk
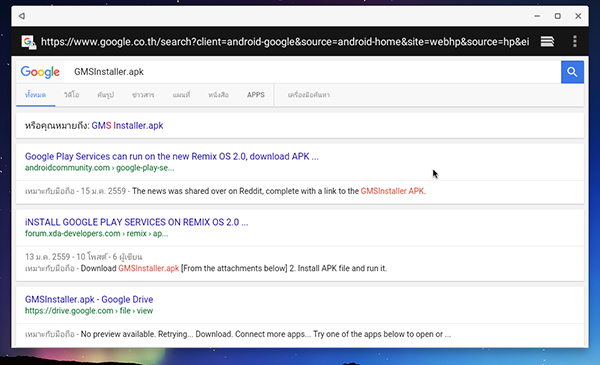
มองหาเว็บแรกๆ จะมีไฟล์มาให้โหลด
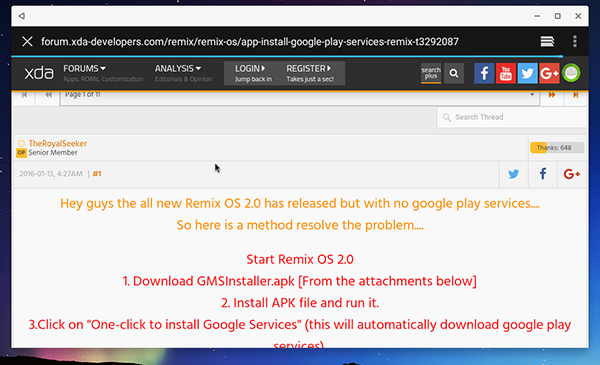
เลือกเว็บ XDA ซึ่งมีการเขียนบอกเอาไว้
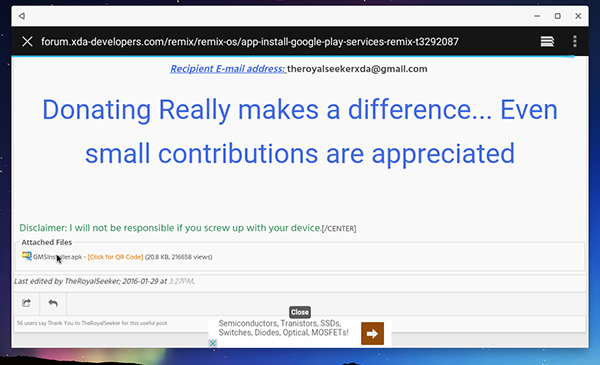
เลื่อนลงมาด้านล่างแล้วดาวน์โหลด
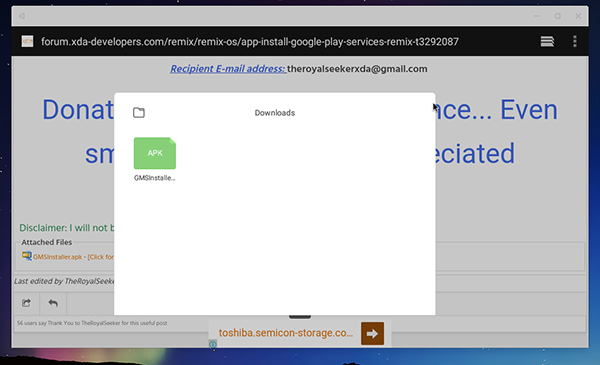
ไฟล์จะอยู่ในแฟ้ม Download ซึ่งเราเห็นเป็นไอค่อนด้านล่าง
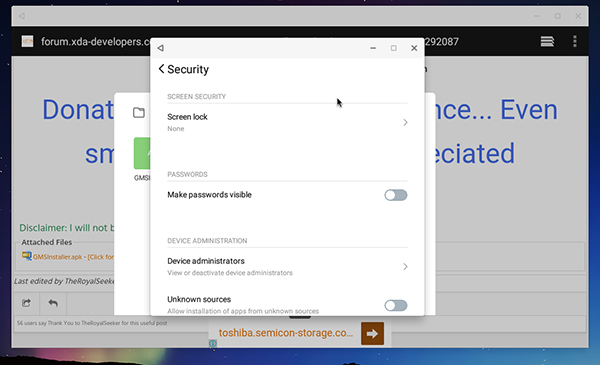
กดเปิดขึ้นมาแล้วจะมีแจ้งเตือนให้เปิด “Unknown Source”
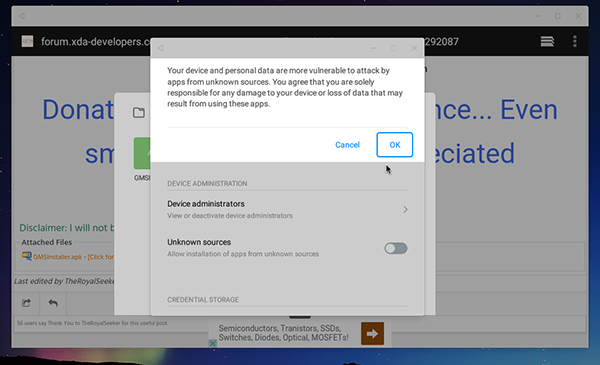
กดตกลงเพื่อเปิดการใช้งานติดตั้งแอพฯ ได้
หลังจากติดตั้งแอพฯ GMSInstaller เสร็จแล้วก็เปิดแอพฯ ขึ้นมาแล้วเลือก One-Click to Install Google Service ซึ่งตรงนี้แอพฯ จะทำการดาวน์โหลด Google Play มาให้อีกที เมื่อดาวน์โหลดเสร็จแล้วก็จะมีไอค่อน Google Play ในสตาร์ทเมนู เรากดเปิดขึ้นมาแล้วเข้า Gmail รหัสผ่านของเราเพื่อเริ่มต้นการเข้าระบบของ Google ได้ สาเหตุที่ไม่มี Google ติดตั้งมาให้ตั้งแต่แรกก็เพราะว่า Remix OS เป็นเวอร์ชั่นทดสอบใช้งาน ยังไม่ใช่ตัวจริงจึงยังไม่ได้การรับรองจาก Google มาให้เลย เราจึงต้องทำการติดตั้งเข้าไปเองแบบนี้
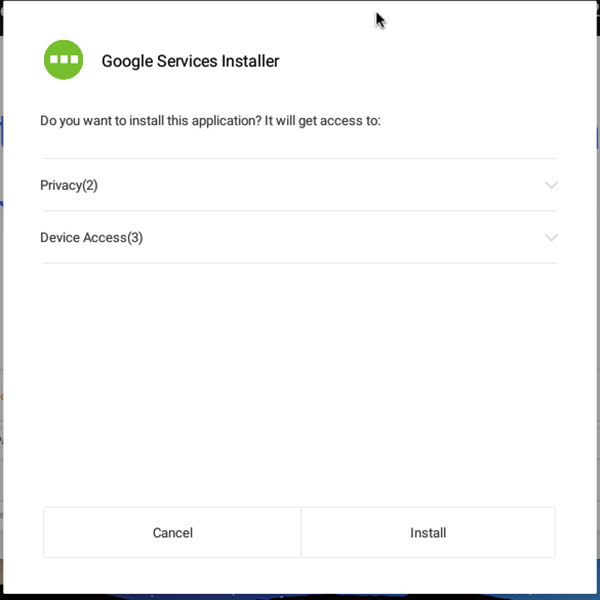
เริ่มติดตั้งแอพฯ ได้เลยครับ
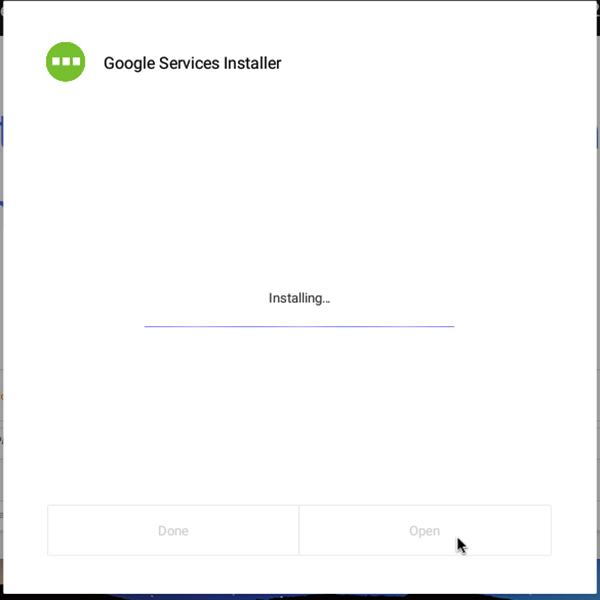
ระบบกำลังติดตั้ง
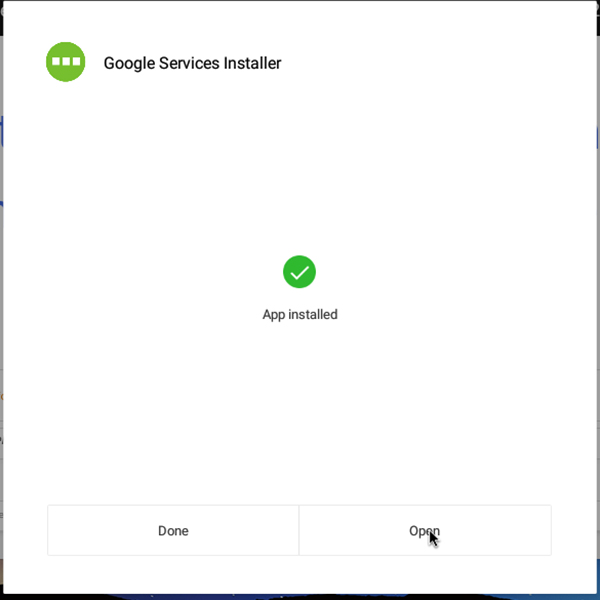
ติดตั้งเสร็จเรียบร้อยแล้วกด Open
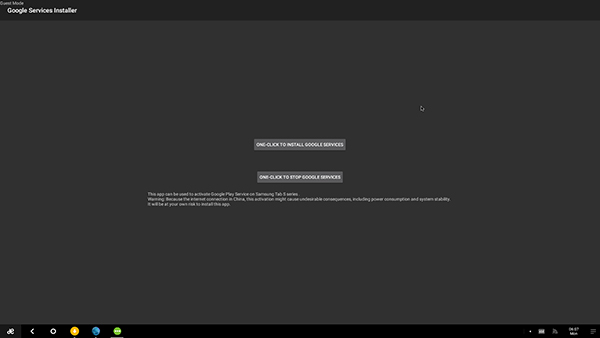
เปิดแอพฯ ขึ้นมาเพื่อทำการติดตั้ง Google Play
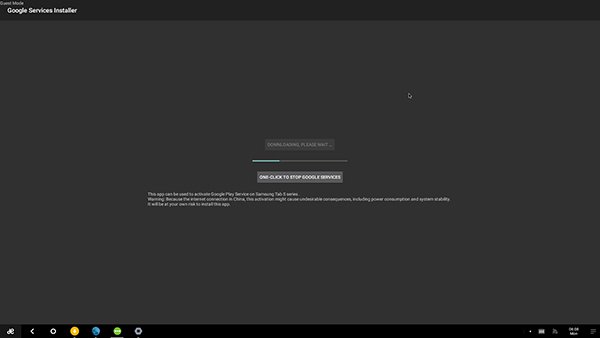
แอพฯ กำลังโหลด Google Play ขึ้นมา
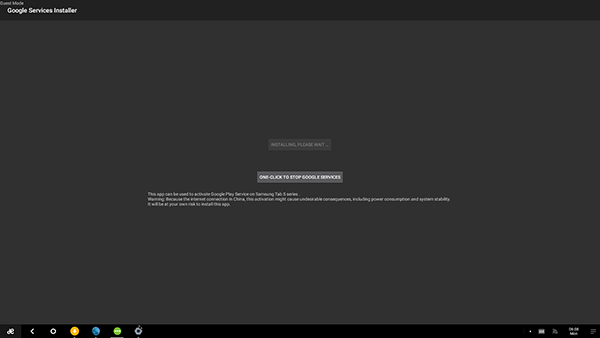
เมื่อดาวน์โหลดมาแล้วก็ทำการติดตั้ง
สิ่งที่น่าสนใจใน Remix
หลังจากที่แอพฯ พร้อมแล้ว ใช้งานได้แล้ว เรามาดูกันว่า Remix สามารถทำอะไรได้บ้างครับ
• เปิดใช้งานหลายแอพฯ ในหน้าจอเดียวกัน ด้วยความสามารถของ Remix ทำให้เราเล่นหลายๆ แอพฯ ได้บนหน้าจอใหญ่ๆ ของคอมพิวเตอร์ได้ง่ายมากขึ้น
• เล่นเกมได้สะดวกขึ้นด้วยปุ่มกดบนแป้นพิมพ์ของคอมพิวเตอร์ของเรา
• ทำงานบนแอพฯ ที่เราต้องการบนคอมพิวเตอร์ บางครั้งแอพฯ ไมได้ทำออกมาสำหรับวินโดว์ เราก็จัดการเอามาใช้งานบน Remix ซะเลย สะดวกกว่ามาก
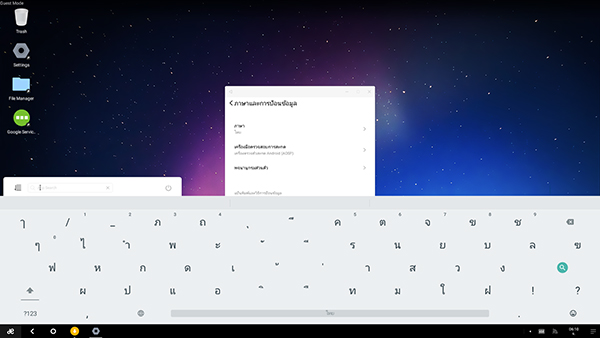
สามารถใช้แป้นพิมพ์ภาษาไทยได้ด้วย
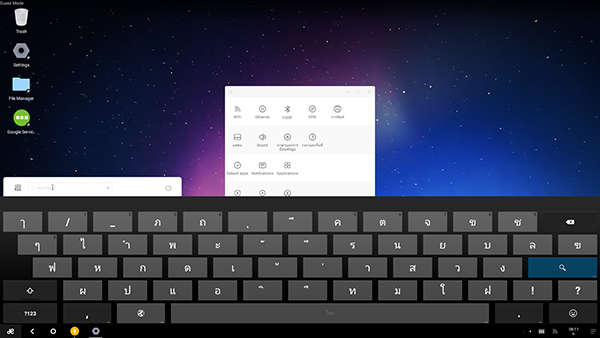
เปลี่ยนธีมของแป้นพิมพ์ก็ได้ถ้าไม่ถนัด
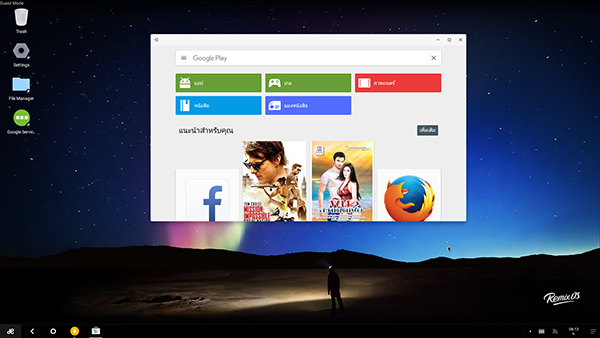
หน้าตาของแอพฯ Google Play
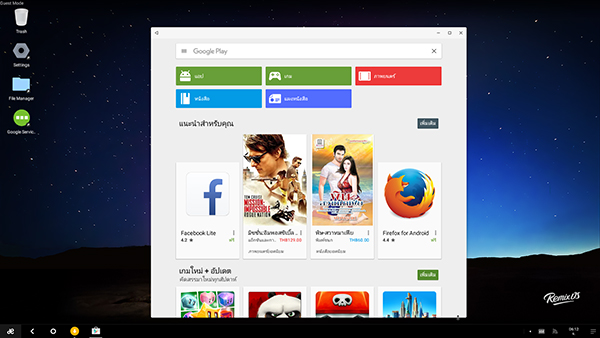
กดดึงลงมาด้านล่างเพื่อขยายหน้าจอได้
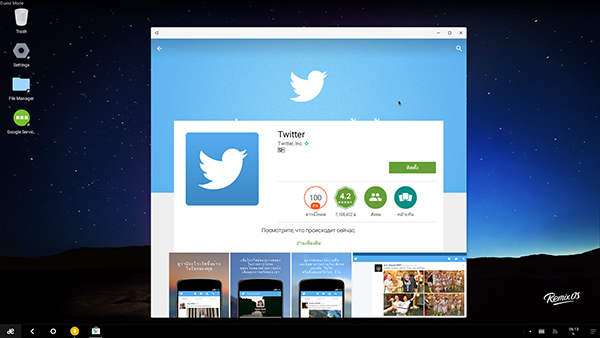
ทดสอบติดตั้งแอพฯ ต่างๆ ดู
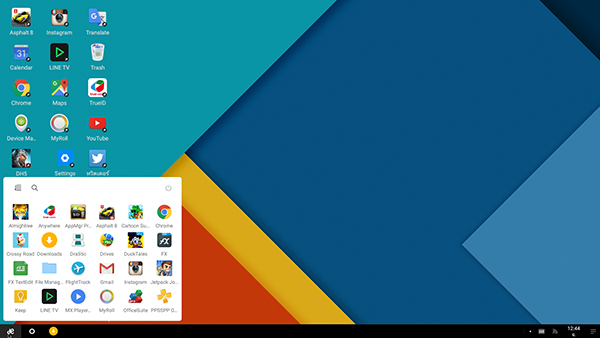
หน้าจอหลังจากติดตั้งแอพฯ แล้ว กดที่แอพฯ เพื่อเลือก Uninstall ลบแอพฯ ออกไปได้
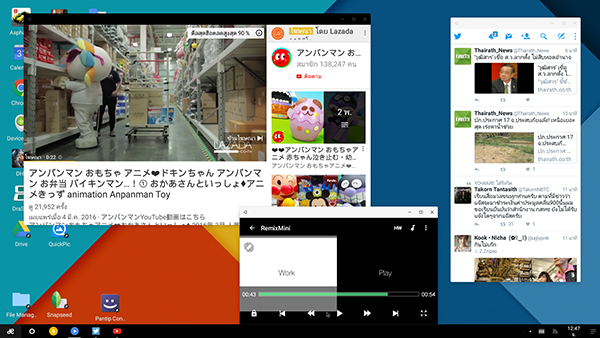
เปิดใช้งานวิดีโอหลายหน้าต่าง
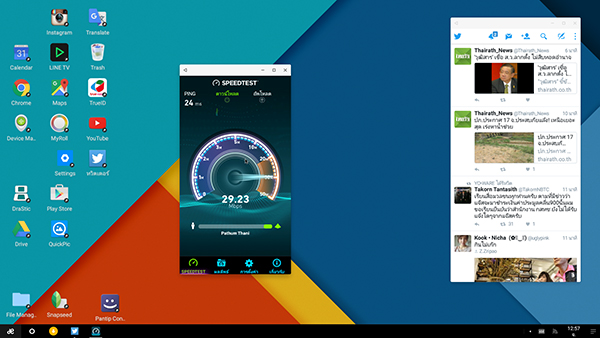
ทดสอบความเร็วอินเตอร์เน็ต
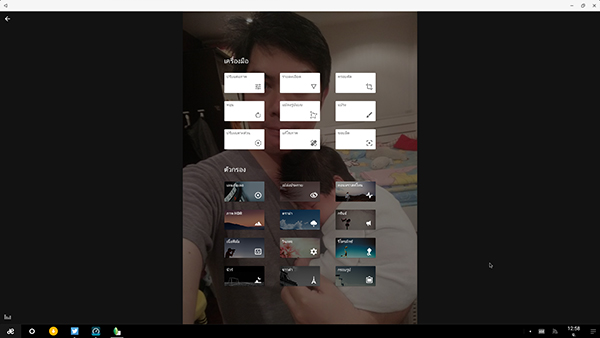
ทดสอบ Snapseed เพื่อตกแต่งรูปภาพ
ทั้งหมดนี้ก็คือการใช้งาน Remix OS ซึ่งเป็นระบบปฏิบัติการบนเครื่องคอมพิวเตอร์อย่างสมบูรณ์แบบ จะเห็นได้ว่าการติดตั้ง และการใช้งานนั้นเหมือนกับเราใช้ Microsoft Windows และ Apple Mac OSX ทุกประการ แต่เป็นการดึงเอาความสามารถของระบบปฏิบัติการแอนดรอยด์มาใช้งานบนคอมพิวเตอร์อย่างสมบูรณ์แบบ และเมื่อเราได้ย้ายเครื่อง เปลี่ยนเครื่องใหม่ หรือพองานเอาไปทำข้างนอก ข้อมูลของระบบปฏิบัติการที่เราใช้อยู่นั้นจะตามไปกับแฟลชไดร์ฟด้วย เมื่อเราเสียบเครื่องไหนก็พร้อมที่จะใช้งานเครื่องนั้นต่อได้ทันที เหมาะมากสำหรับคนที่ใช้งานคอมพิวเตอร์ไม่ประจำเครื่องใดเครื่องหนึ่ง แต่อย่างไรก็ตาม Remix OS ยังอยู่ในขั้นของการพัฒนา เพราะฉะนั้นอาจจะมีปัญหาในการใช้งานบ้าง ซึ่งผู้ใช้ก็ควรจะต้องระมัดระวังในเรื่องนี้ด้วย
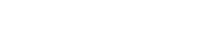

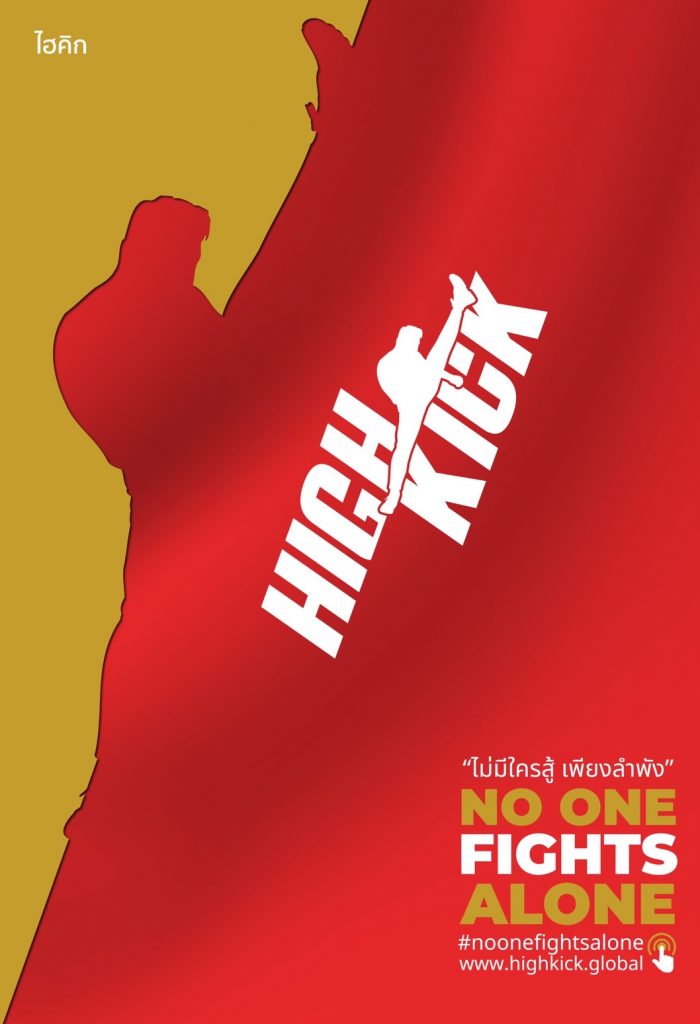










You must be logged in to post a comment.