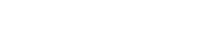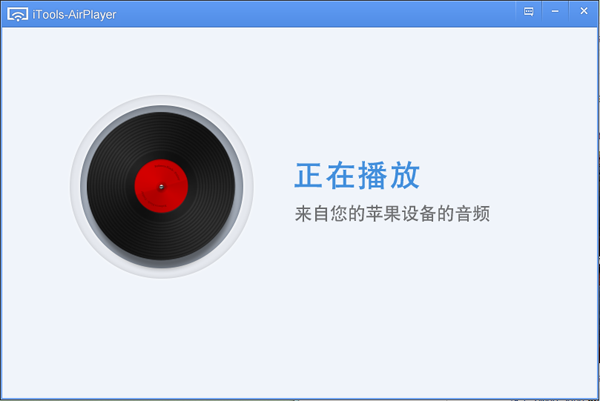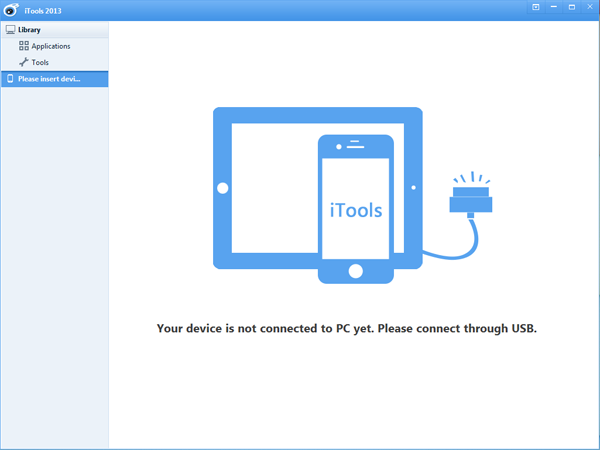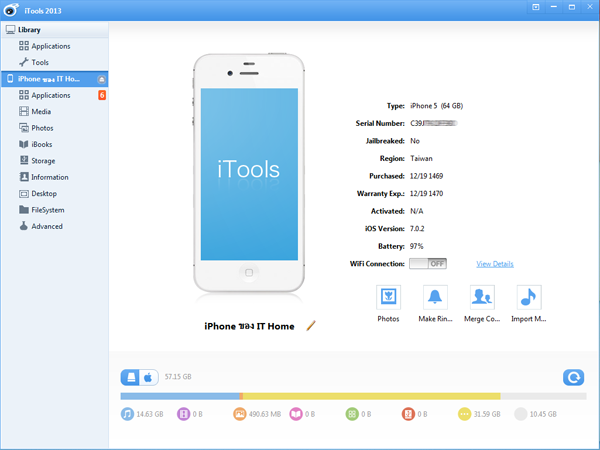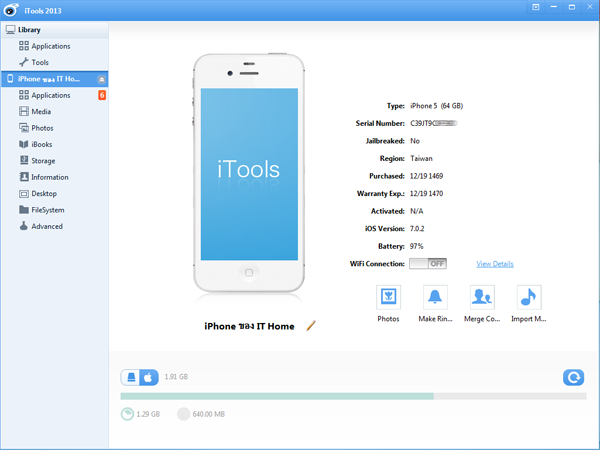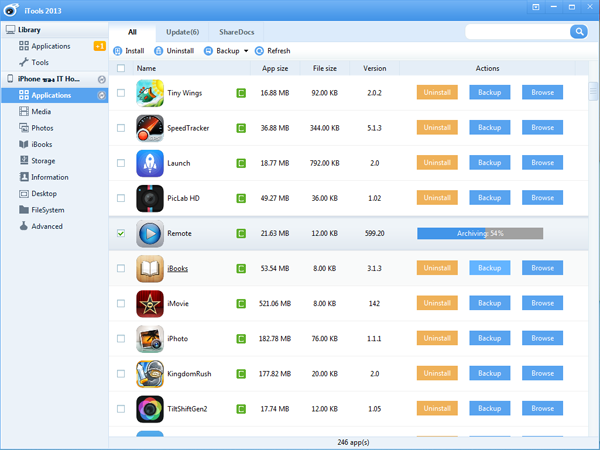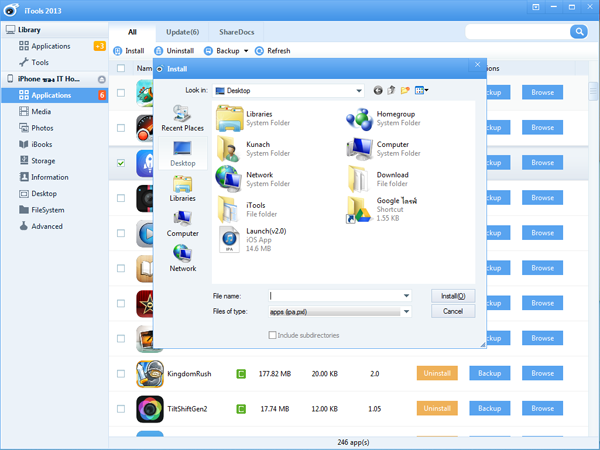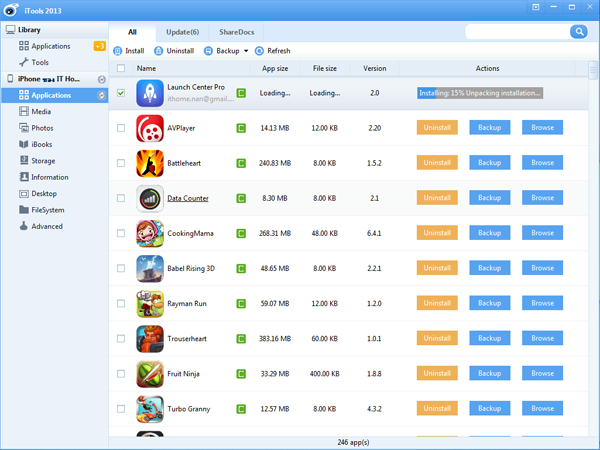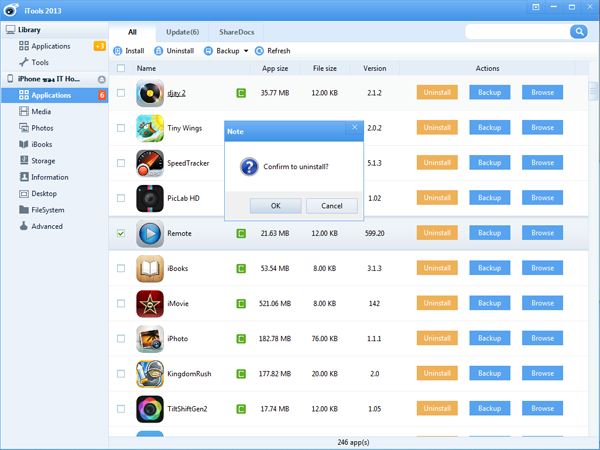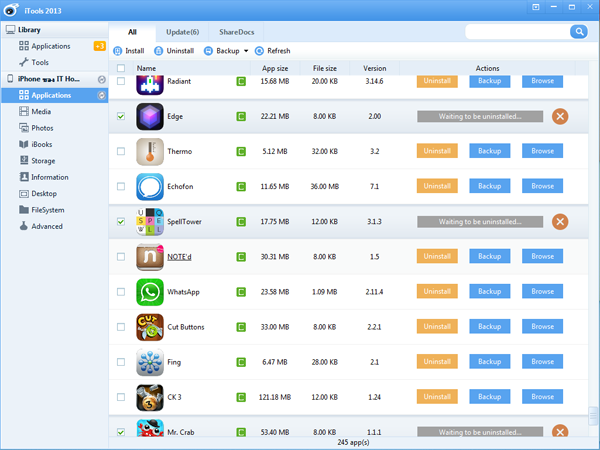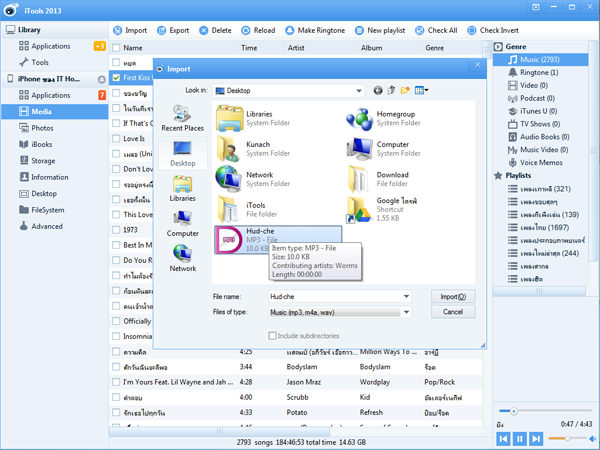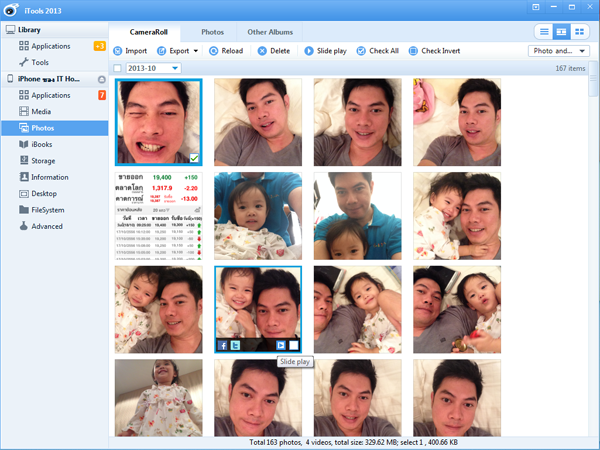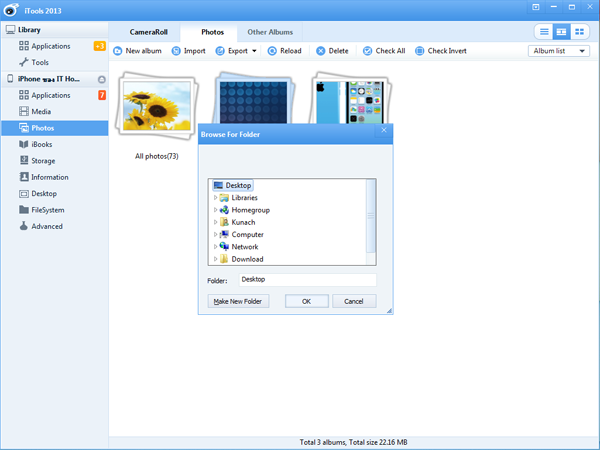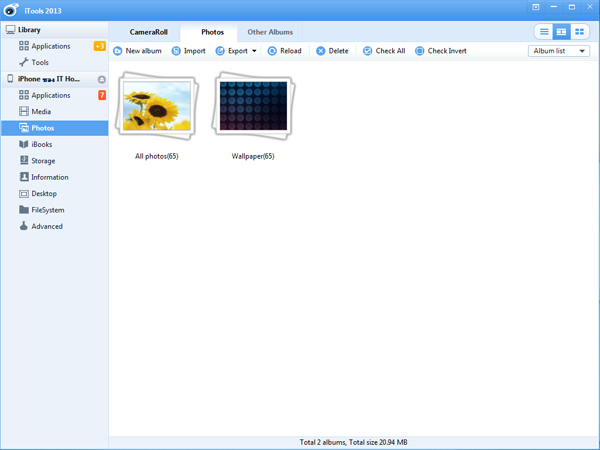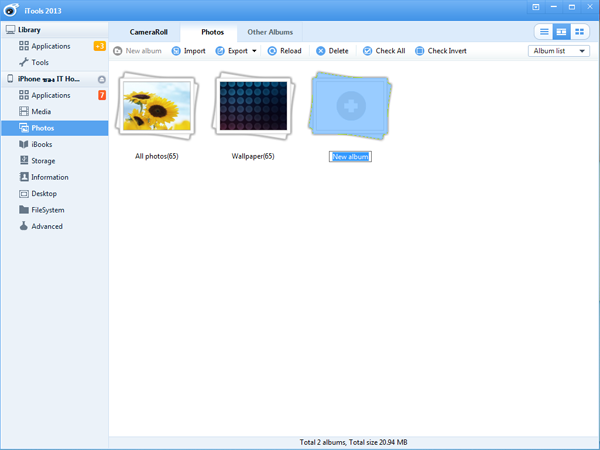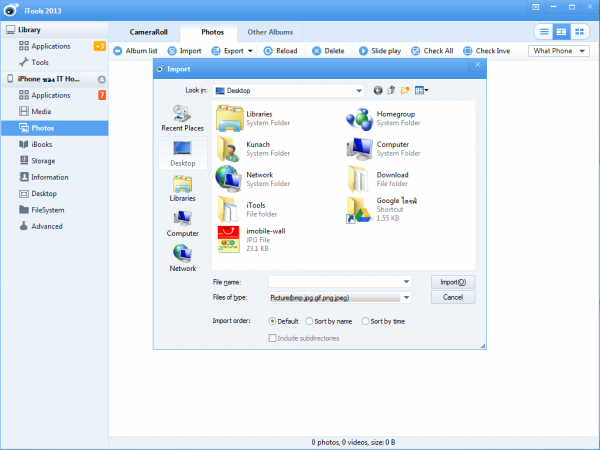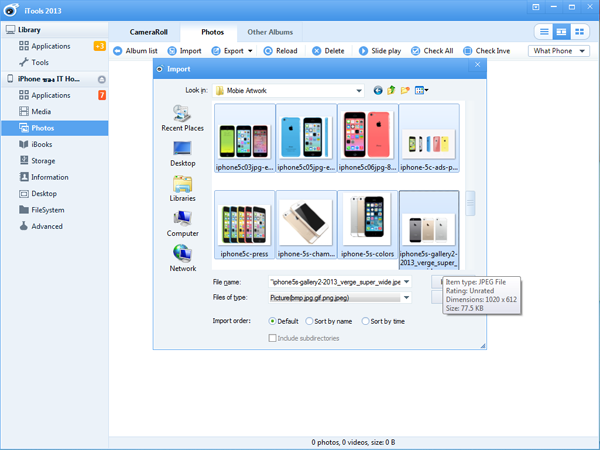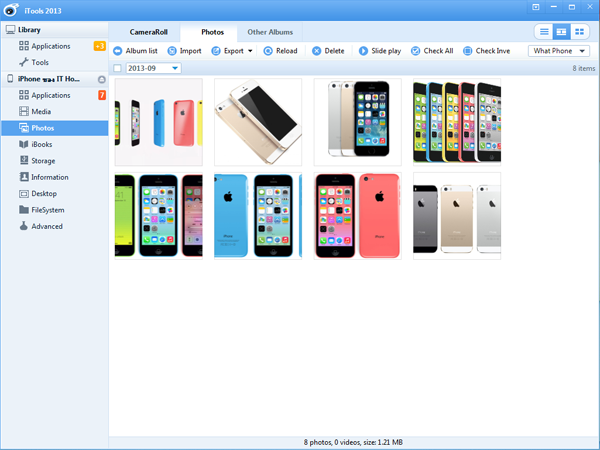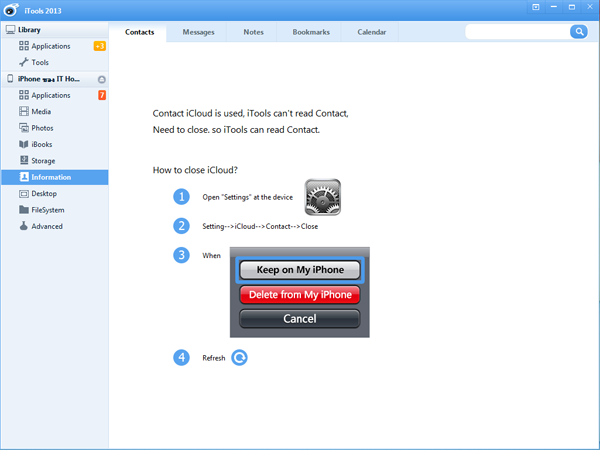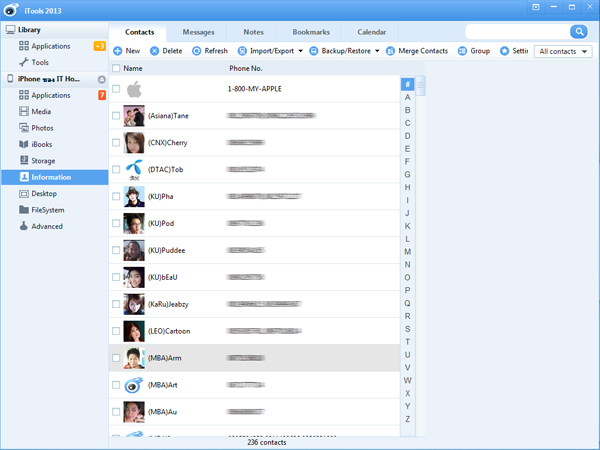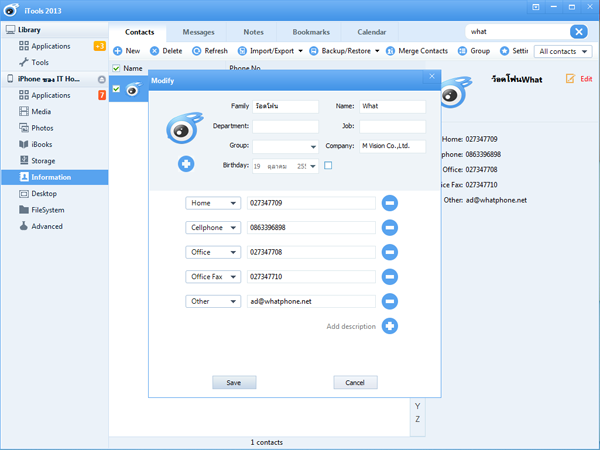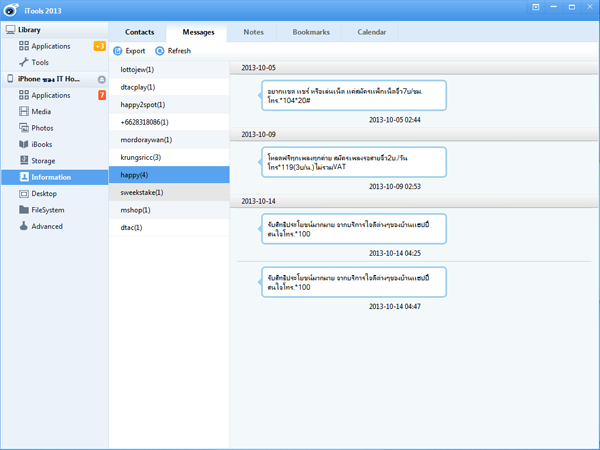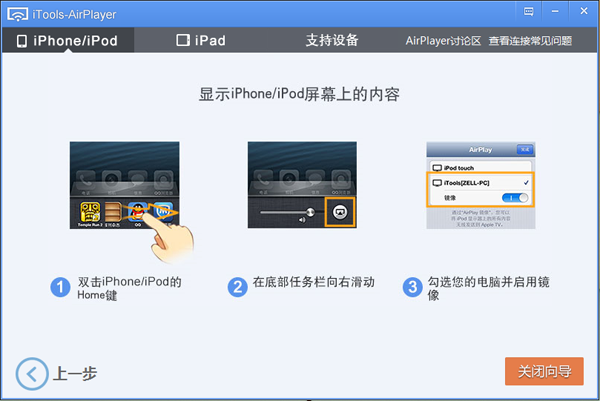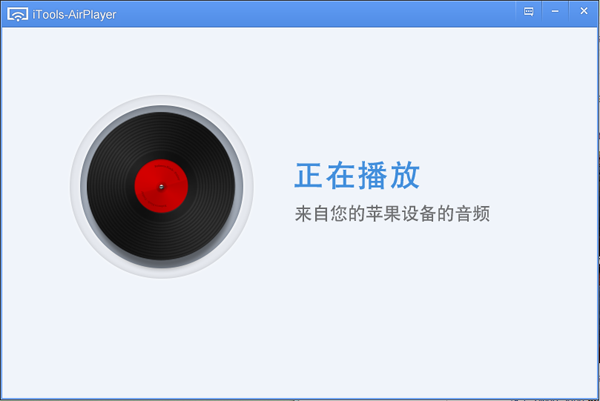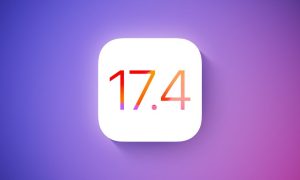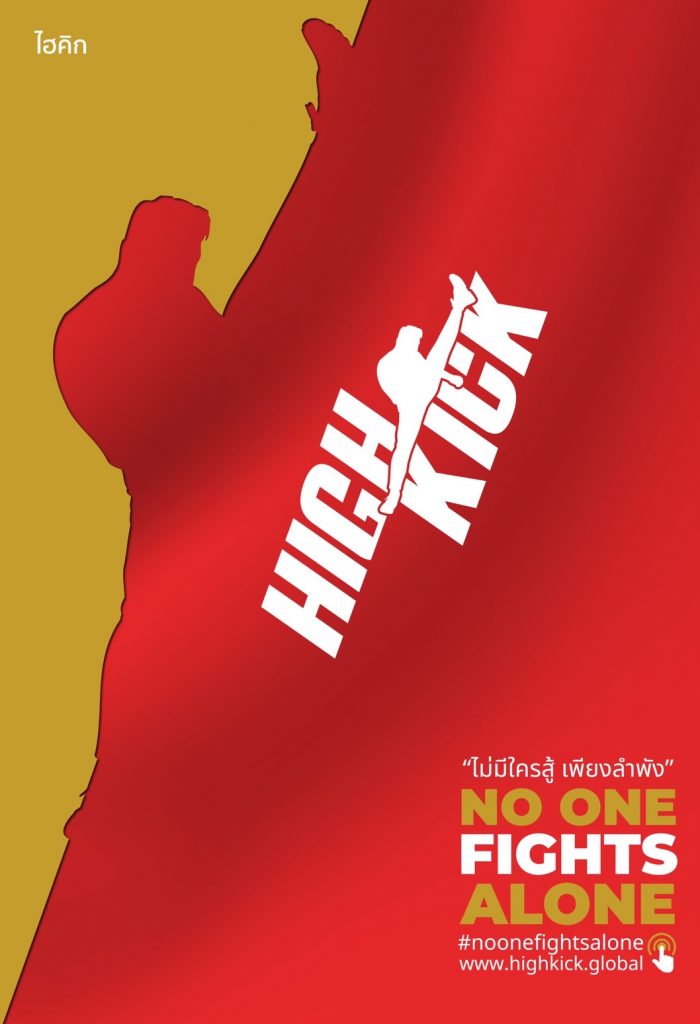หลังจากที่มีการอัพเกรด iPhone และ iPad เข้าสู่ iOS7 ทางฝั่ง iTunes ก็ต้องอัพเกรดเป็น 11.1 ตามไปติดๆ สาเหตุก็เพราะจำเป็นต้องอัพเกรดเพื่อใช้งานร่วมกันได้ ถ้าไม่อัพเกรดเราก็จะไม่สามารถต่อมือถือเข้าไปกับคอมพิวเตอร์ได้เลย หลายๆ คนบ่นกันว่าระบบการจัดการแอพฯ พลิเคชั่น เพลง วิดีโอ บน iTunes นั้นเริ่มมีปัญหามากยิ่งขึ้น ทั้งของที่เสียเงินโหลดจากระบบของ App Store กับของที่เราหาดาวน์โหลดเองข้างนอกในเครื่องคอมพิวเตอร์ปนกันอยู่ จนหลายๆ ครั้งสับสนจนเริ่มไม่ถูกว่าจะใช้เนื้อหามัลติมีเดียของอะไรดี
นอกจากนั้นถ้าใครที่ต้องใช้งานคอมพิวเตอร์หลายเครื่อง มีอุปกรณ์ของ Apple หลายชิ้น อาจจะพบกับปัญหาเรื่องของแอพฯ เพลง มี่มีอยู่ปนกันมั่วไปหมด บางครั้งแอพพลิเคชั่นในเครื่องก็ก็หายไปจากการเชื่อมต่อ iTunes บนคอมพิวเตอร์ เนื่องจากความไม่เข้ากันของ iTunes กับมือถือ สาเหตุมากข้อจำกัดทางด้านการใช้งาน App Store กับ iTunes แต่ละเครื่องที่มีข้อห้ามการใช้งานคอนเทนต์หลายๆ เครื่องปนกัน คือถ้าเราเอา iPhone ไปใช้กับเครื่องคอมเครื่องหนึ่งแล้ว เราจะไม่สามารถเอาไปใช้กับอีกเครื่องได้ ยกเว้นว่าจะสั่งให้ลบข้อมูลเก่าเพื่อใส่อันใหม่ ถึงแม้ว่าจะมีวิธีการลบไฟล์บางไฟล์เพื่อให้ iTunes มองเห็นเป็นเครื่องใหม่ได้ แต่โอกาสที่เพลง วิดีโอ และแอพฯ ตีกันมีสูงมาก
iTools เป็นฮีโร่ที่จะช่วยให้เราไปเอาเพลงจากที่ไหนก็ได้ เครื่องไหนก็ได้ รวมไปถึงเพลงที่เราดาวน์โหลดอย่างถูกต้องจากแหล่งอื่น เช่น ซื้อทางมือถือ ทาง SMS ทางระบบแอพฯ อื่นๆ ถ้าไม่ได้มีกฎระเบียบว่าสามารถโอนย้ายไปยังมือถือของตัวเองได้ ก็สามารถที่จะโอนย้ายข้อมูลผ่านทาง iTools นี้ได้ด้วย
หน้าตาเว็บสำหรับดาวน์โหลดโปรแกรมได้ฟรี iTools
เปิดโปรแกรมมาจะเป็นหน้าตาสำหรับการเชื่อมต่อ
โปรแกรม iTools เป็นโปรแกรมที่ออกแบบมาให้ใช้งานได้บนเครื่องคอมพิวเตอร์ทั้ง Windows และ Mac โดยจะต้องทำการเมื่อมีการเชื่อมต่อมือถือผ่านทางสาย USB เท่านั้น ไม่สามารถทำงานผ่าน Wi-Fi หรือเปิดใช้แบบไม่มีมือถือมาเชื่อมต่อได้เลย เราหาดาวน์โหลดโปรแกรมนี้มาใช้งานได้ที่เว็บ http://www.itools.cn/multi_lang_pc_download.htm โดยเลือกระบบปฏิบัติการเป็น Windows และเลือกภาอังกฤษ จากนั้นก็ทำการเปิดใช้งานได้เลยโดยไม่ต้องติดตั้งโปรแกรมลงบนเครื่องคอมพิวเตอร์
ตัวโปรแกรมเองนั้นได้รองรับการใช้งาน iOS7 เป็นที่เรียบร้อย (ถ้าท่านไหนโหลดตัวเก่าไป ระบบจะมีแจ้งเตือนให้อัพเดทเพื่อใช้งานร่วมกับ iOS7 ได้) สามารถใช้งานได้กับอุปกรณ์ทั้ง iPhone, iPad และ iPod Touch ของ Apple ที่สำคัญคือใช้งานได้ฟรี
เทียบความสามารถของ iTools กับ iTunes
โปรแกรม iTools เป็นโปรแกรมที่สร้างโดยทีมพัฒนาชาวจีน ออกแบบมาให้ใช้งานในการถ่ายโอนข้อมูลต่างๆ ได้ง่ายมากขึ้น ถึงแม้ว่าจะมีลูกเล่นไม่มากเท่ากับ iTunes ตัวหลักๆ ของ Apple แต่ก็มีอีกหลายลูกเล่นที่น่าสนใจเทียบได้ดังนี้
นี่คือความสามารถคร่าวๆ ของ iTools เมื่อเทียบกับการทำงานของ iTunes จะเห็นได้ว่าเราสามารถใช้งานได้ใกล้เคียง iTunes แต่ได้ลูกเล่นมากกว่าทั้งการสำรองไฟล์ การลบ การเพิ่ม ทำได้อย่างอิสระ ไม่เหมือนกับการใช้งาน iTunes ที่ได้แต่เพิ่มเข้าไป ไม่สามารถแก้ไขในส่วนของรายละเอียดได้ ทั้งนี้ขึ้นอยู่กับเวอร์ชั่นของแต่ละโปรแกรมด้วย ซึ่งมีรายละเอียดเล็กน้อยต่างกันออกไป
ดูรายละเอียดของอุปกรณ์ในคลิ๊กเดียว
นอกจากลูกเล่นต่างๆ ที่มีอยู่มากมายแล้ว เมื่อเราเสียบมือถือเข้าไปยังเครื่องคอมพิวเตอร์ iTools จะแสดงการเชื่อมต่อ พร้อมกับการแสดงรายละเอียดของมือถือเราว่าเป็นรุ่นไหน ล็อตไหน รหัสอะไร สำหรับขายประเทศไหนอย่างละเอียด พร้อมรูปภาพ แต่สิ่งที่พิเศษกว่านั้นคือการแสดงวันที่มีประกันของมือถือเครื่องนั้นๆ ให้ด้วยทันที ไม่ต้องไปกดเข้าเว็บ ไม่ต้องหรอกหมายเลขเครื่องให้เสียเวลา แต่ถ้าต้องการรายละเอียดมากกว่านั้นให้กดที่ปุ่ม View Details ด้านล่าง จะมีหน้าจอเด้งขึ้นมาบอกว่าเครื่องเรานี้มีรายละเอียดทางด้านเทคนิคอะไรบ้าง เช่น เวอร์ชั่น ซิม รหัสการพัฒนา เวอร์ชั่น เครือข่าย ฯลฯ เยอะแยะมากมายไปหมดแล้วแต่เราต้องการดูข้อมูลว่าสนใจในส่วนไหน
ส่วนรายละเอียดอื่นๆ จะเป็นเรื่องของการเก็บข้อมูลของเราว่ามีการใช้ข้อมูลในมือถือในการติดตั้งอะไรลงไปบ้างแล้ว เหลือเนื้อที่เท่าไหร่ เมื่อกดไปที่ไอคอนรูปแอปเปิ้ลก็จะเห็นว่าเรามีการใช้พื้นที่ iCloud (ที่ปกติมีให้ 5 GB) ไปแล้วหรือไม่ เหลือเนื้อที่อีกเท่าไหร่ (ส่วนใหญ่เอาไว้สำรองข้อมูลเบอร์โทร ข้อความ และเซพเกมเป็นหลัก)
หน้าจอหลังจากที่เสียบสายต่อไอโฟนเข้าไปที่คอมพิวเตอร์
กดดูรายละเอียดของเครื่องได้
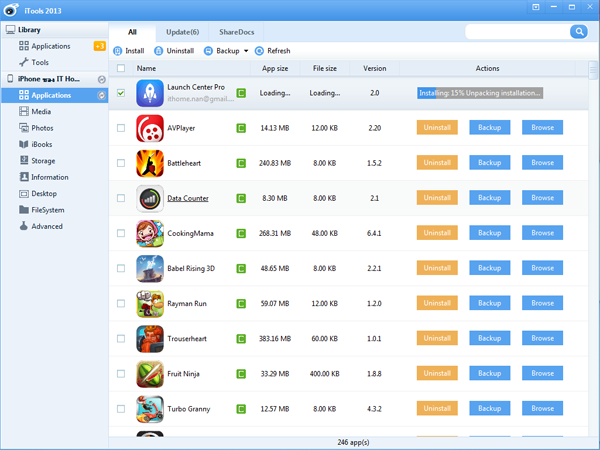
เลื่อนลงมาเพื่อเปิดดูรายละเอียดการเชื่อมต่อ

กดดูเนื้อที่ของ iCloud ได้ด้วย
วิธีการติดตั้งแอพฯ ลงบนมือถือ
การติดตั้งแอพฯ บนมือถือนั้นทำได้ง่ายๆ เพียงแค่ต่อสายแล้วหาไฟล์สำหรับติดตั้งบน iOS มาแล้วเลือกเพื่อที่จะติดตั้งลงไปได้เลย ซึ่งไฟล์จะอยู่ในรูปแบบของ *.ipa เป็นไฟล์ติดตั้งแอพฯ เราสามารถหาไฟล์นี้ได้จากหลายๆ แหล่ง เช่น ค้นเอาในแฟ้มของ iTunes Music, สำรองข้อมูลโดยใช้ iTunes เลือก Backup และการดาวน์โหลดไฟล์เกมต่างๆ มาจากอินเตอร์เน็ตซึ่งส่วนใหญ่แล้วจะมีการปลดล็อคไฟล์มาให้แล้วแต่ต้องใช้งานคู่กับเครื่องที่เจลเบรกแล้วเท่านั้น
เมื่อกดเข้าไปในส่วนของ Applications นั้นจะมีอยู่ 3 แท็บ คือแอพฯ ที่เรามีอยู่ในตอนนี้ แอพฯ ที่มีการอัพเดท (สามารถกดอัพเดทได้จากคอมพิวเตอร์ แต่ต้องใช้ Apple ID ของแอพฯ นั้นๆ) และสุดท้ายคือ ShareDocs หรือการเข้าไปดูเอกสารของแต่ละแอพฯ ได้ บางแอพฯ มีการบันทึกค่าเอาไว้ บางแอพฯ บันทึกเอกสารออฟฟิต รูปภาพ ฯลฯ ก็ดึงเอามาใช้งานได้อย่างง่ายดาย
ในหน้าจอหลักจะมีรายการแอพฯ ต่างๆ ที่มีในเครื่องของเราโชว์ขึ้นมา ถ้าต้องการสำรองเก็บเอาไว้ ทำได้ง่ายๆ แค่กดปุ่ม Backup ด้านหลังรายชื่อแอพฯ นั้นๆ หรือเลือกชื่อแอพฯ หลายๆ อันพร้อมกันแล้วกดที่เมนูเลือก Backup ไฟล์ที่สำรองเอาไว้จะเก็บไว้ในแฟ้มที่เราเลือกเอาไว้ เมื่อต้องการเอาไฟล์ที่สำรองเอาไว้มาใช้ก็แค่กดเลือก Install แล้วเลือกไฟล์แอพฯ ที่เราทำการสำรองเอาไว้เพื่อติดตั้งให้เองโดยอัตโนมัติ
หน้าตารายการแอพฯ ที่มีอยู่ในเครื่องเราทั้งหมด
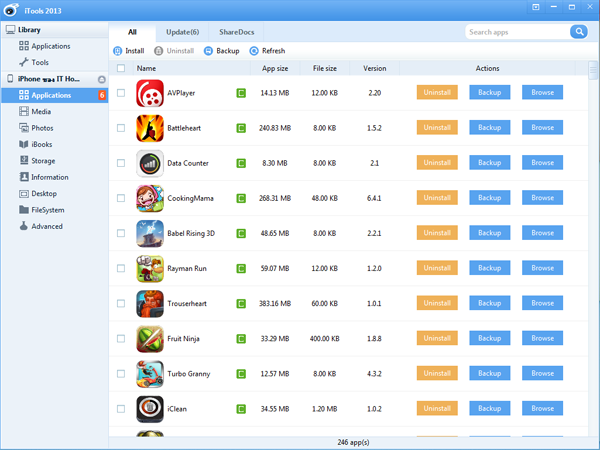
แอพฯ ที่มีการอัพเดทในระบบตอนนี้

ShareDocs ที่มีการบันทึกข้อมูลของแต่ละแอพฯ
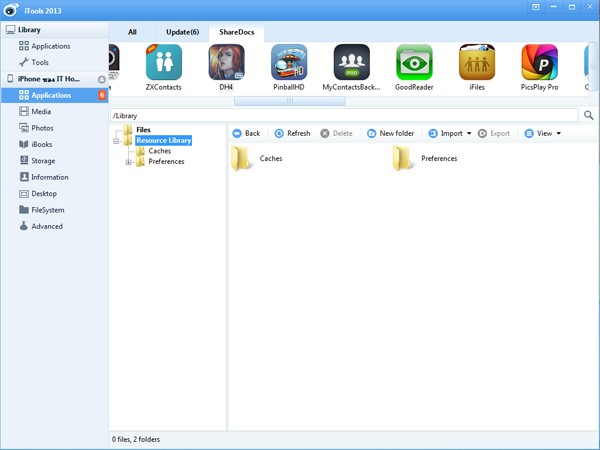
กดเพื่อสำรองแอพฯ เก็บเอาไว้ในคอมพิวเตอร์
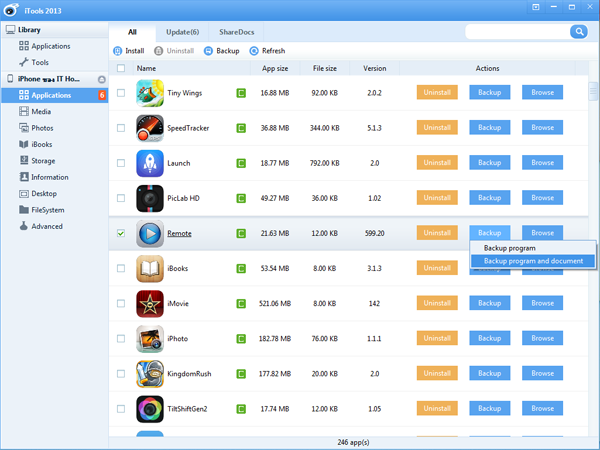
เลือกแฟ้มที่ต้องการสำรองข้อมูล
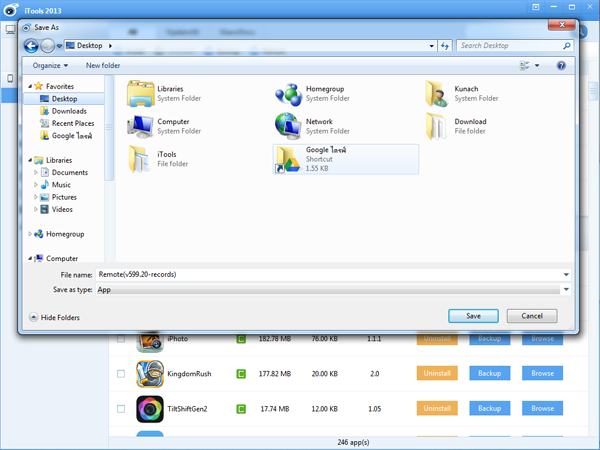
ระบบกำลังสำรองข้อมูลแอพฯ นั้นๆ
การติดตั้งไฟล์ที่สำรองจากเครื่องหนึ่ง ไปยังอีกเครื่องหนึ่งนั้นจำเป็นที่ต้องมีรหัสผ่าน Apple ID ของคนที่เราเอาไฟล์มาใช้ เพราะแต่ละไฟล์จะมีอีเมล์ที่เป็นไอดีติดอยู่ทุกครั้ง เมื่อมีการเปิดใช้ครั้งแรกก็จะเรียกหารหัสผ่าน แต่จะไม่ถามอีกในครั้งต่อไป วิธีนี้ช่วยให้เรายืมเอาเกม หรือแอพฯ จากเครื่องของเพื่อนมาใช้งานได้ด้วย
เลือกแอพฯ ที่มีอยู่ในคอมพิวเตอร์เพื่อติดตั้ง
ระบบกำลังติดตั้งแอพฯ ลงบนมือถือให้
กดเพื่อลบแอพฯ ออกจากมือถือก็ทำได้ โดยจะต้องยืนยันอีกครั้ง
ถ้าเลือกลบหลายๆ ไฟล์จะต้องตามคิวเท่านั้น
วิธีการติดตั้งเพลงลงบนมือถือ
การติดตั้งเพลงหรือการตัดการลบออกนั้นไม่มีอะไรซับซ้อนมาก แค่เพียงลากไฟล์เพลง MP3 ที่มีอยู่ในคอมพิวเตอร์ ลากลงไปยังหน้าจอ iTools เท่านั้น เพลงก็จะวิ่งเข้าไปอยู่ในมือถือของเราทันที แต่ถ้าต้องการทำให้เป็นระเบียบขึ้นไปอีกก็แค่สร้างรายการเพลง (Playlist) เพื่อลากเพลงใหม่ที่เราต้องการไปเก็บไว้ในรายการเพลงนั้นๆ
ส่วนวิธีการลบเพลงนั้นง่ายยิ่งกว่า เพียงแค่เลือกที่เพลงนั้นๆ แล้วเลือกลบ (Delete) เพลงออกไปจากระบบได้เลย ซึ่งตามปกติแล้วการลบเพลงใน iTunes และการลบเองจากบนมือถือนั้นทำไม่ได้ จะต้องเลือกไม่เอาเพลงนั้นๆ แล้วค่อยกดปรับปรุง (Sync) ซึ่งจะวุ่นวายมาก เพราะกว่าจะเลือกเพลงเสร็จ กว่าจะเลือกลบ ไม่เหมือนกับการลบทันทีใน iTools
หน้าจอแสดงเพลงที่มีอยู่ในเครื่องทั้งหมด
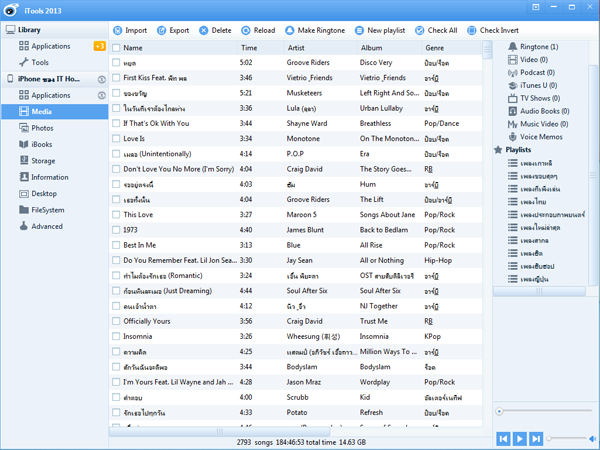
กดเพื่อตั้งเพลงเป็นเสียงเรียกเข้าได้ง่ายๆ
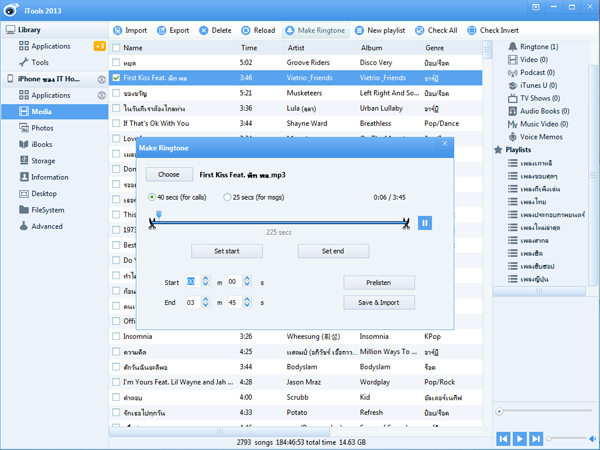
กดเพื่อเพิ่มเพลงจากบนคอมพิวเตอร์เข้าไปยังมือถือ
วิธีการคัดลอก ลบ และสร้างอัลบั้มรูป
สำหรับการจัดการเรื่องของรูปภาพนั้นถือว่าเป็นจุดเด่นของ iTools เลยทีเดียว เพราะนอกจากจะช่วยให้เราจัดการ ลบ ดูรูปได้ตามปกติแล้ว เรายังสามารถเพิ่มรูปเข้าไปในอัลบั้ม จัดการอัลบั้ม สร้างอัลบั้มใหม่ได้ด้วย รวมไปถึงการเข้าถึงอัลบั้มที่สร้างขึ้นโดยแอพฯ บนมือถือซึ่งไม่ขึ้นโชว์ในรายการรูปภาพปกติในเครื่องได้ด้วย
เปิดเข้ามาจะเจออัลบั้มรูปจากกล้องของไอโฟนเรา
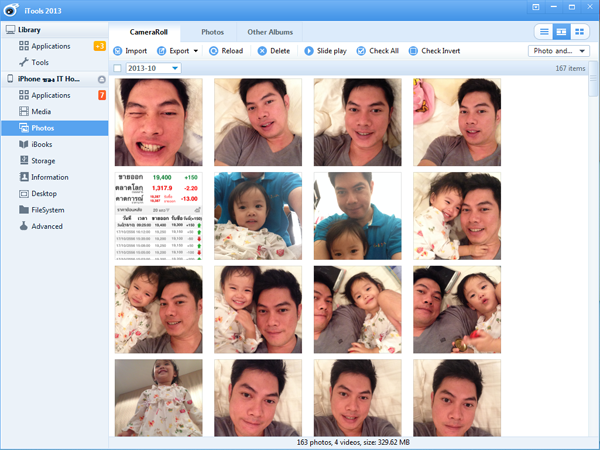
เลือกแต่ละรูปขึ้นมาสามารถใช้ลบ เปิดดู แชร์ ได้
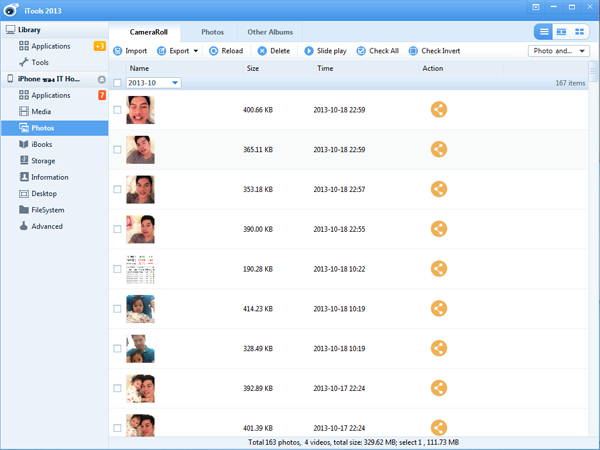
กดที่อัลบั้มเพื่อเลือก Export (สำรองรูปภาพมายังคอมพิวเตอร์)
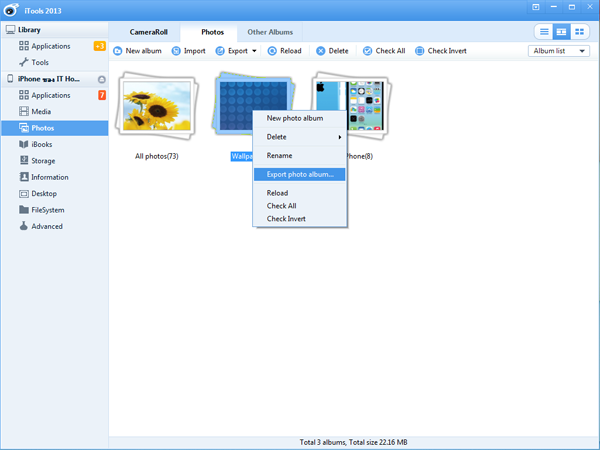
เลือกแฟ้มที่ต้องการบันทึกรูปภาพ
เมื่อกดเข้าไปในส่วนนี้จะพบกับรูปภาพที่เรากดดูได้ 3 รูปแบบ คือ ตัวอย่างรูปภาพ รายการรูปภาพ และตารางรูปภาพ เราสามารถกดที่รูปภาพเพื่อดูภาพเต็มๆ บนหน้าจอคอมพิวเตอร์ได้เลยทันที พร้อมกับการกดเพื่อดูเป็นสไลด์โชว์บนหน้าจอคอมพิวเตอร์ได้อีกด้วย ถ้าอยากจะแชร์รูปภาพไปยัง Social Network ก็แค่กดที่ไอคอน Facebook และ Twitter ได้ทันที
เข้าส่วนของ Photos เพื่อจัดการอัลบั้ม
กด Create เพื่อสร้างอัลบั้มใหม่ขึ้นมา
เลือกเอารูปที่ต้องการจากคอมพิวเตอร์เข้าไป
กด Ctrl ค้างเพื่อเลือกหลายๆ รูปพร้อมกัน
รูปได้เข้าไปอยู่ในมือถือเรียบร้อยแล้ว
กดดูรูปจากมือถือบนหน้าจอคอมพิวเตอร์ได้ทันที
การสร้างอัลบั้มรูปจะต้องเข้าไปในส่วนของ Photos จากนั้นเราจะเห็นว่ามีอัลบั้มหลักคือ CameraRoll ให้เลือก Create Album พร้อมกับตั้งชื่อเพื่อสร้างอัลบั้มเข้าไปใหม่ จากนั้นก็ใช้วิธีกดย้ายอัลบั้มจากกล้องถ่ายรูปไปเก็บไว้ในอัลบั้มอื่นๆ หรือกดเข้าไปในอัลบั้มใหม่ที่เราสร้างเพื่ออัพโหลดรูปภาพจากในคอมพิวเตอร์ไปยังมือถือได้เลยทันที
การลบเราสามารถลบได้ทีละรูปภาพโดยการกดลบที่รูปภาพนั้นๆ หรือการเลือกให้เป็นเครื่องหมายถูกแล้วกดลบทีเดียวเลยก็ได้ ส่วนการลบทั้งอัลบั้มจะต้องออกไปหน้ารายการอัลบั้มรูป เลือกลบแล้วให้ลบข้างในอัลบั้มด้วย แค่นี้รูปภาพก็จะหายไปพร้อมกับได้พื้นที่ในเครื่องคืนมา
วิธีการจัดการข้อความ เบอร์โทร ฯลฯ ในมือถือ
สิ่งที่น่าสนใจอีกอย่างหนึ่งของโปรแกรมนี้ก็คือความสามารถในการเข้าไปถึงเบอร์โทร ตารางนัดหมาย บันทึกข้อความ และข้อความ SMS ที่มีอยู่ในเครื่องได้ ปกติแล้วเราสามารถสำรองข้อมูลเอาไว้ใน iCloud ได้ แต่ยังไม่มีวิธีอะไรที่จะดึงออกมาได้ถ้าเครื่องหาย หรือเปิดเครื่องไม่ได้ ต่างกับ iTools ตรงที่เราเปิดขึ้นอ่านได้ทุกอย่าง แก้ไข ลบ เปลี่ยนแปลงได้ทั้งหมด บนหน้าจอคอมพิวเตอร์ของเรา วิธีการใช้งานคร่าวๆ คือเราจะต้องปิดการเชื่อมต่อกับ iCloud ก่อน เพราะข้อมูลมีการเข้ารหัสเอาไว้ จากนั้นก็กดเรียกข้อมูลใหม่ (Refresh) เพื่อดึงข้อมูลมา
การเข้าไปจัดการข้อมูลในมือถือจะต้องปิด iCloud ก่อน
เมื่อปิดแล้วจะพบว่ามีข้อมูลเข้ามาทั้งหมดจากมือถือ พร้อมรูป
กดเพื่อแก้ไขเบอร์โทรนั้นๆ ได้
สามารถดู SMS และข้อมูลอื่นๆ ได้ด้วย
การสำรองข้อมูลเก็บเอาไว้บนคอมพิวเตอร์ทำได้ง่ายๆ เพียงแค่กดเลือกรายชื่อ หรือข้อความแล้วกด Export ไปยังรูปแบบที่เราต้องการ ส่วนใหญ่แล้วเราจะเอามาเปิดอ่านได้บน Excel แต่การสำรองข้อมูลจะต้องทดสองเปิดก่อนะครับ เนื่องจากการใช้ชื่อ หรือข้อความภาษาไทยอาจจะทำให้ตัวหนังสือมาได้ไม่เต็ม 100% ถ้าไม่สามารถกดเปิดภาษาไทยได้ตามปกติ ลองเลือกบันทึกข้อมูลเป็นไฟล์แบบอื่นๆ แทน
การแก้ไขนั้นเราทำได้โดยการกดดับเบิลคลิ๊กที่รายการนั้นๆ จะมีหน้าต่างขึ้นมาให้เราแก้ไขแล้วบันทึกกลับไปยังมือถือ ไม่ว่าจะเป็นรายชื่อ ข้อความ ต่างๆ ก็ทำได้ง่ายมาก
Tip: การใช้งานในส่วนนี้เราจะต้องเปลี่ยนการสำรองข้อมูลจาก iCloud ให้เป็นคอมพิวเตอร์เสียก่อน เพื่อที่จะได้อ่านข้อมูล แล้วทำการจัดการสำรอง เพิ่ม แก้ไข ได้ เพราะการสำรองบน iCloud จะมีการใส่รหัสข้อความทั้งหมดเอาไว้ จึงไม่สามารถแม้จะที่จะเรียกมาดูได้
การใช้งาน Air Play โดยผ่าน iTools จากมือถือไปยังหน้าจอคอมพิวเตอร์ อีกหนึ่งลูกเล่นที่น่าสนใจของ iTools คือมีการทำแอพฯ เพื่อให้คอมพิวเตอร์ของเราเป็น AirPlay Server ได้อย่างง่ายดาย เพียงแค่ดาวน์โหลดโปรแกรมชื่อว่า AirPlayer จากเว็บ http://www.itools.cn/index.php?a=airplayer มาติดตั้งลงบนคอมพิวเตอร์ จากนั้นให้คอมพิวเตอร์ และมือถือของเราใช้งาน Wi-Fi ในที่เดียวกัน ระบบจะมองเห็นกันทันที เมื่อเราเปิดเพลง วิดีโอ หรือว่าเปิดเกม ให้เลือก AirPlay ก็จะเอาเกมนั้นๆ ขึ้นไปยังบนหน้าจอคอมพิวเตอร์ได้สดๆ
หน้าตาโปรแกรม AirPlayer ซึ่งเป็นภาษาจีน
ตั้งค่าหน้าจอแล้วเปิดการใช้งานได้เลย
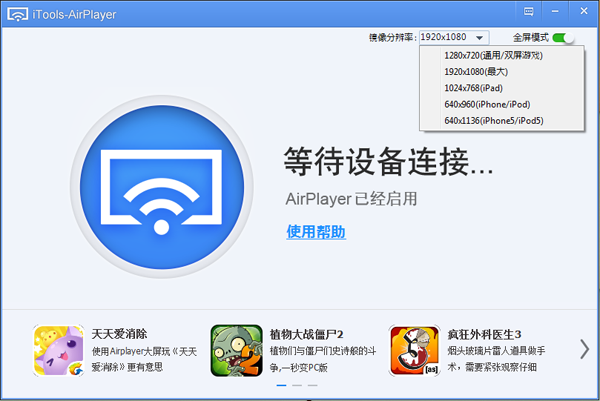
ดึงเอาหน้าจอสดๆ มายังคอมพิวเตอร์ โดยการใช้ Mirror (กระจก)
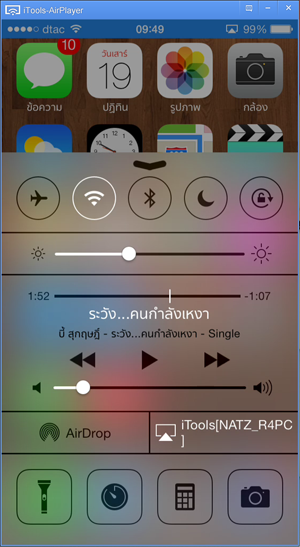
ดึงเอาเฟสบุ๊คมาเล่นบนคอมพิวเตอร์

Instagram ก็ดึงมาโชว์เพื่อนได้เลย
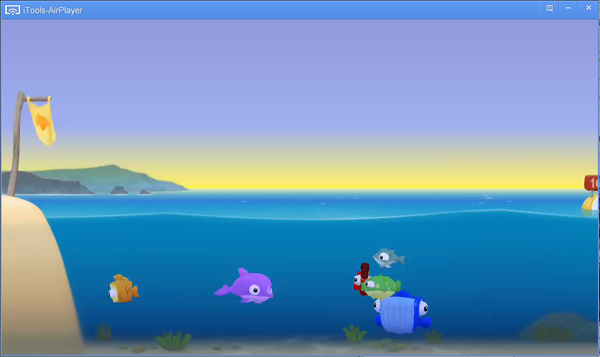
การเปิดเพลงผ่าน AirPlay จะมาแค่เสียงเท่านั้น
เราอาจจะลองใช้เพื่อการนำเสนองาน การเอาหน้าจอไปบันทึกเป็นวิดีโอ การเปิดเอกสาร การโชว์แอพฯ ต่างๆ ไปยังหน้าจอคอมพิวเตอร์ได้อย่างง่ายดายด้วย ส่วนเรื่องของความเร็วนั้นขึ้นอยู่กับความสามารถของคอมพิวเตอร์ และ Wi-Fi จุดที่เราใช้งานด้วย
ทั้งหมดนี้เป็นการใช้งาน iTools บนเครื่องคอมพิวเตอร์เพื่อจัดการกับ iPhone และ iPad ของเรา เรียกได้ว่าครบเครื่องกว่า iTunes มาก จนบางครั้งเราไม่อยากจะใช้งาน iTunes อีกเลย นอกจากจะมีข้อจำกัดเยอะมากแล้ว การใช้งานเล็กๆ น้อยๆ ก็ต้องซื้อแอพฯ ซื้อคอนเทนต์จาก App Store เท่านั้น บางครั้งเราอยากเอาเพลงที่เราโหลดมาจากมือถือ แปลงจากแผ่นที่ซื้อมา ก็ไม่สามารถใช้งานได้อย่างอิสระได้เท่ากับ iTools นี่คืออีกหนึ่งทางเลือกในการใช้งาน iPhone เชื่อมต่อกับคอมพิวเตอร์ อย่างไรก็ตาม การใช้งานแอพฯ ลิขสิทธิ์ เพลงลิขสิทธิ์แท้ เป็นสิ่งที่จำเป็นมากในการสร้างสรรค์สิ่งใหม่ๆ ต่อไปได้