ในการใช้งานบางครั้งที่เราต้องการควบคุมคอมพิวเตอร์ผ่านโทรศัพท์มือถือหรือแท็บเล็ตที่ใช้แอนดรอยด์ มีโปรแกรมที่หลากหลาย แต่ละโปรแกรมก็ลูกเล่นที่แตกต่างกันไปโดยผู้พัฒนาหลายๆ เจ้า ถ้าบอกว่ามีโปรแกรมนึงที่พัฒนาโดย Microsoft ล่ะ ความน่าใช้มากขึ้นอีกเยอะเลยครับ ชื่อนี้การันตีได้
เราสามารถเข้าไปดาวน์โหลดจาก Play Store ได้เลยครับ ฟรีด้วย
ส่วนนึงจากคำโปรยครับ You can connect a remote PC and your work resources from almost anywhere
ดาวน์โหลดมาติดตั้งกันแล้ว เปิดใช้งานกันเลยครับ หน้าจอหลัก…It’s lonely here. น่าสงสารจริง
แตะที่ปุ่มสามขีดด้านบนซ้าย จะมีเมนูให้เข้าไปกำหนดค่าการใช้งานครับ
General เป็นการกำหนดค่าเกี่ยวกับ Desktop ไม่มีอะไรมากครับ
Gateways ใช้ในการกำหนดค่าของ Remote PC ที่เราต้องการ
กดที่เครื่องหมาย + มุมบนขวา เพื่อเพิ่มข้อมูลของ Remote PC
ในส่วนของ User account ถ้าเลือก Use desktop user current คือ ใช้งาน User ที่กำลัง Log in อยู่ ณ ปัจจุบัน หรือถ้าต้องการใช้ user ของเราเอง ก็สามารถเลือกที่ Add user account ได้ โดยที่ถ้าเลือก Add user account ให้ใส่ชื่อ User และ Password ที่ตรงกับที่มีในคอมพิวเตอร์ ไม่สามารถใช้การเข้าระบบแบบ PIN ได้ครับ
เลือกที่ Add user account เพื่อเพิ่มรายการ user เข้าไปใหม่
เลือกที่ Desktop ครับ เพื่อควบคุมการใช้งาน Desktop ถ้าเลือก Remote Resource Feed จะเป็นการเปิดใช้โปรแกรมและทรัพยากรอื่นของ Remote PC และถ้าเลือก Azure RemoteApp จะเป็นการใช้ Microsoft AzureApp (ถ้าติดตั้งไว้)
ทำการเพิ่ม Remote PC โดยใส่เป็นชื่อคอมพิวเตอร์ก็ได้หรือใส่เป็น IP address ก็ได้ ถ้าใส่เป็นชื่อจะยืดหยุ่นกว่ากรณีที่ IP address ของเครื่องเปลี่ยนไป
เมื่อเพิ่มแล้วจะปรากฏที่หน้าจอหลักของ Remote Desktop แตะที่รูปคอมพิวเตอร์เพื่อทำการเชื่อมต่อ
เมื่อกดเชื่อมต่อแล้ว รอสักครู่ครับ
ถ้าไม่ได้ทำการกำหนดค่าการเข้าใช้งานที่คอมพิวเตอร์เอาไว้ก่อน บางเครื่องอาจจะยังไม่สามารถเข้าใช้งานได้ครับ
เราสามารถเข้าไปกำหนดค่าที่คอมพิวเตอร์โดยเข้าไปที่ System Properties > Remote เช็คถูกที่ Allow Remote Assistance connections to this computer และเลือกที่ Allow remote connections to this computer จากนั้นเช็คถูกที่ช่องด้านล่างด้วย
ลำดับต่อมาเข้าไปที่การกำหนดค่า Firewall เลื่อนลงไปที่ Remote Desktop เช็คถูกทั้งที่ Private และ Public
เพื่อป้องกันไม่ให้คอมพิวเตอร์ที่เราทำการเชื่อมต่อเข้ามาเข้าสู่ Sleep mode ให้เข้าไปกำหนดค่า Power Options > Edit Plan Settings แล้วเลือกของทั้งสองรายการเวลาเป็นแบบ Never
จากนั้นกดเชื่อมต่อไปยัง Remote PC ใหม่ครับ จะมีข้อความเตือน กดดูรายละเอียดได้
จากนั้นเลือกที่ Connect ได้เลย
ถ้าเลือกเข้าระบบแบบปกติก็จะต้องมาเข้าระบบที่คอมพิวเตอร์อีกครั้งครับ โดยที่คอมพิวเตอร์จะปรับมาที่หน้าจอเข้าระบบโดยอัตโนมัติ เราเข้าระบบได้โดยเลื่อนนิ้วไปมาเพื่อควบคุมเมาส์พอยเตอร์และใส่ข้อมูล User และ Password เข้าไป
มาแล้วครับ หน้าจอของ Remote PC ที่เราเชื่อมต่อได้แล้ว สามารถควบคุมได้หมดครับ ลองเรียก Chrome ที่เปิดเอาไว้ขึ้นมาดู แจ่มเลยครับ
มีปุ่มช่วยเหลือในการใช้งานการควบคุมด้วยครับ
ระหว่างที่เราเข้าใช้งานแบบ Remote นั้น จะไม่สามารถใช้งานคอมพิวเตอร์เครื่องนั้นได้โดยตรงครับ ถ้ามีการใช้งานเพียงแค่ขยับเมาส์ ก็จะออกจากการควบคุมแบบ Remote ทันที พร้อมกับมีข้อความเตือน
หน้าจอหลักของเมนู Desktop ก็จะบันทึกภาพของ Desktop รูปล่าสุดเอาไว้
เราสามารถใช้ Remote Desktop นี้ในการควบคุม Desktop และอื่นๆ ของ Remote PC ได้อย่างสะดวกเลยครับ มีทริคเล็กๆ คือ ในส่วนของ Power Option นั้น เราไม่ต้องการปิดหน้าจอเป็น Never ก็ได้ เพราะว่าเราปล่อยให้หน้าจอดับไป แล้วเราควบคุมแบบ Remote อยู่ แล้วมีสักคนมาขยับเมาส์หรือกดปุ่มที่คีย์บอร์ดเพื่อให้หน้าจอติด เราจะโดนตัดการ Remote ทำให้รู้ได้ว่า มีคนพยายามจะดูข้อมูลที่หน้าจอของคอมพิวเตอร์ของเรานะ เป็นระบบแจ้งเตือนเพื่อความปลอดภัยได้อีกแบบนึงด้วยครับ
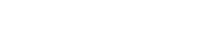

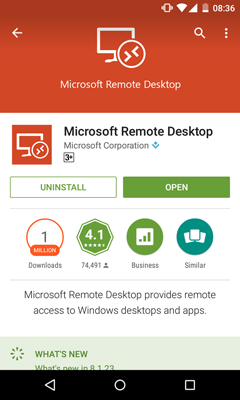
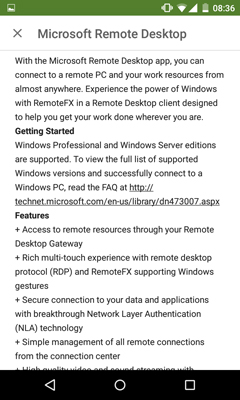
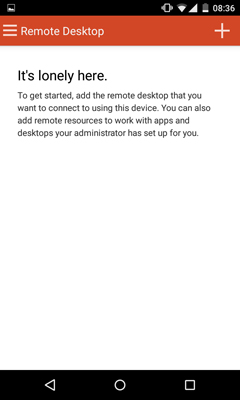
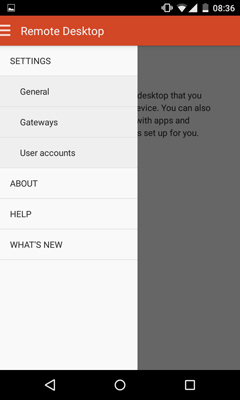
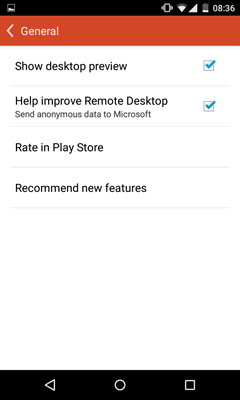
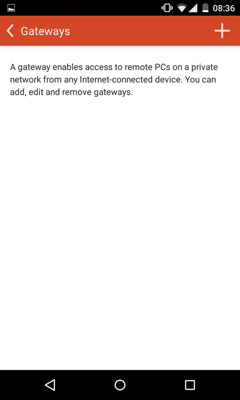
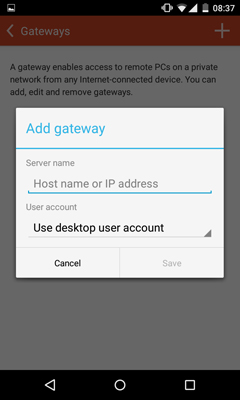
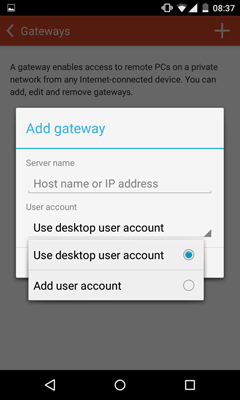
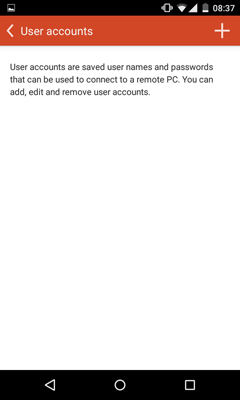
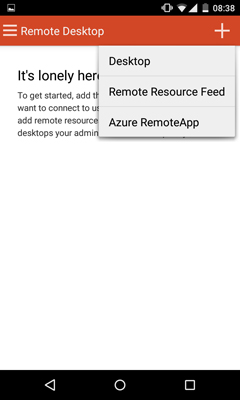
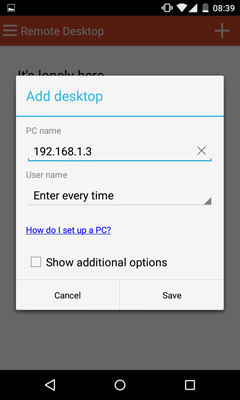
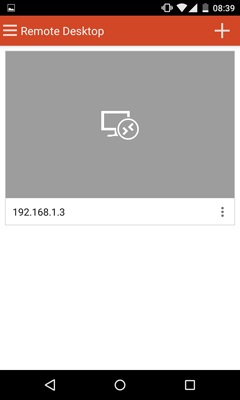
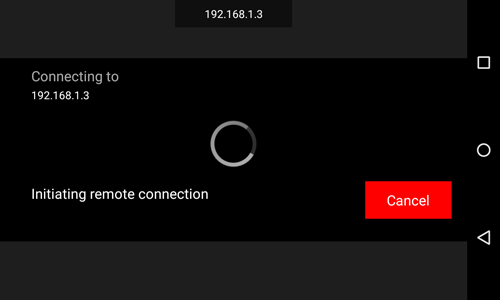
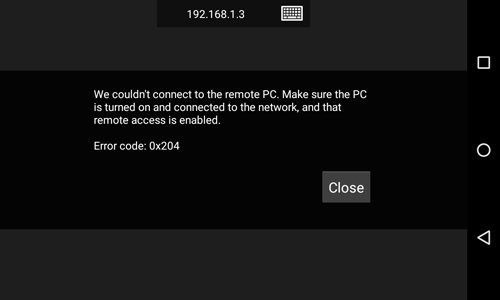
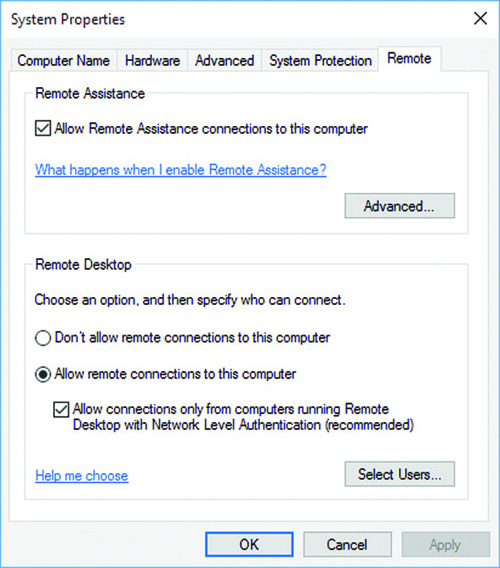
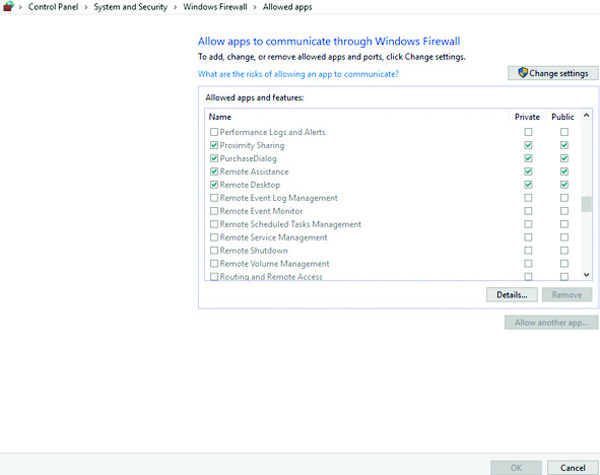
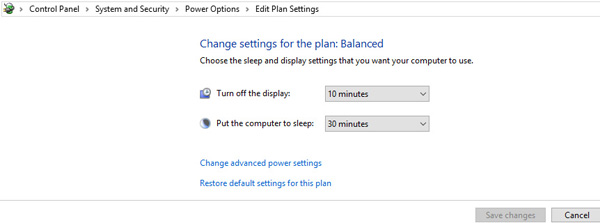
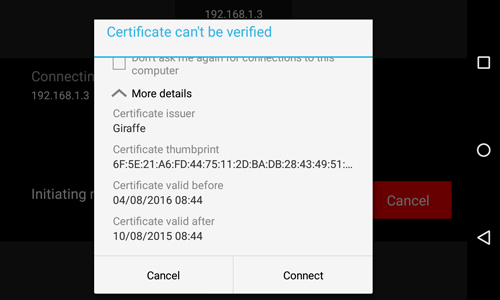
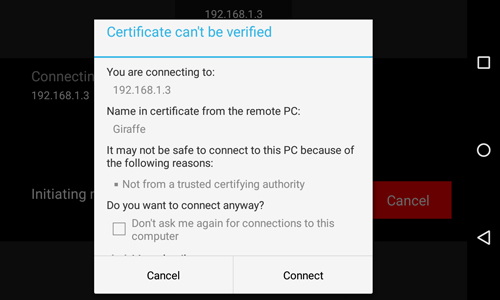
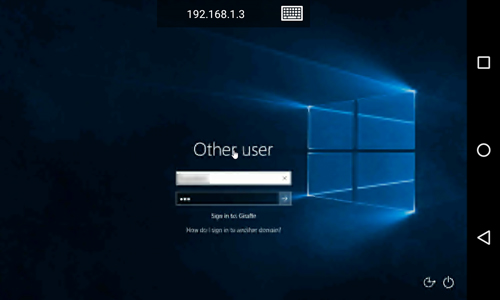
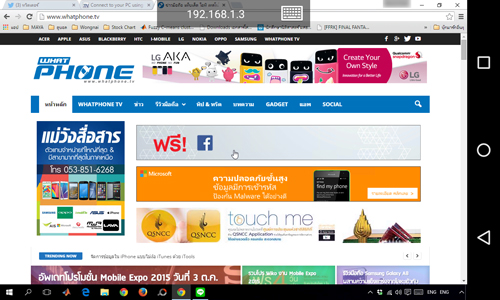
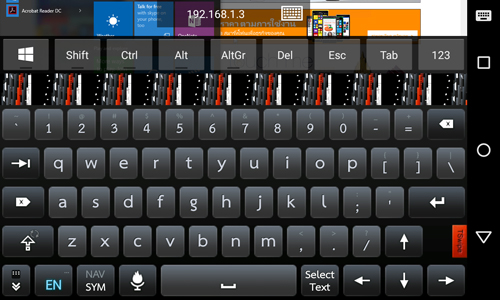
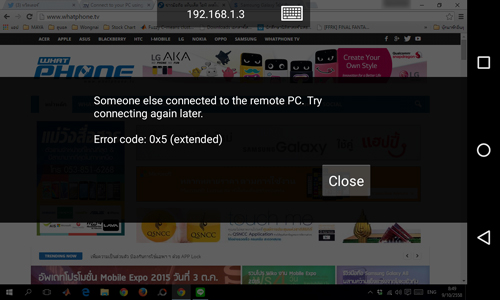
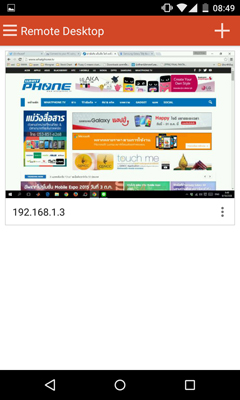
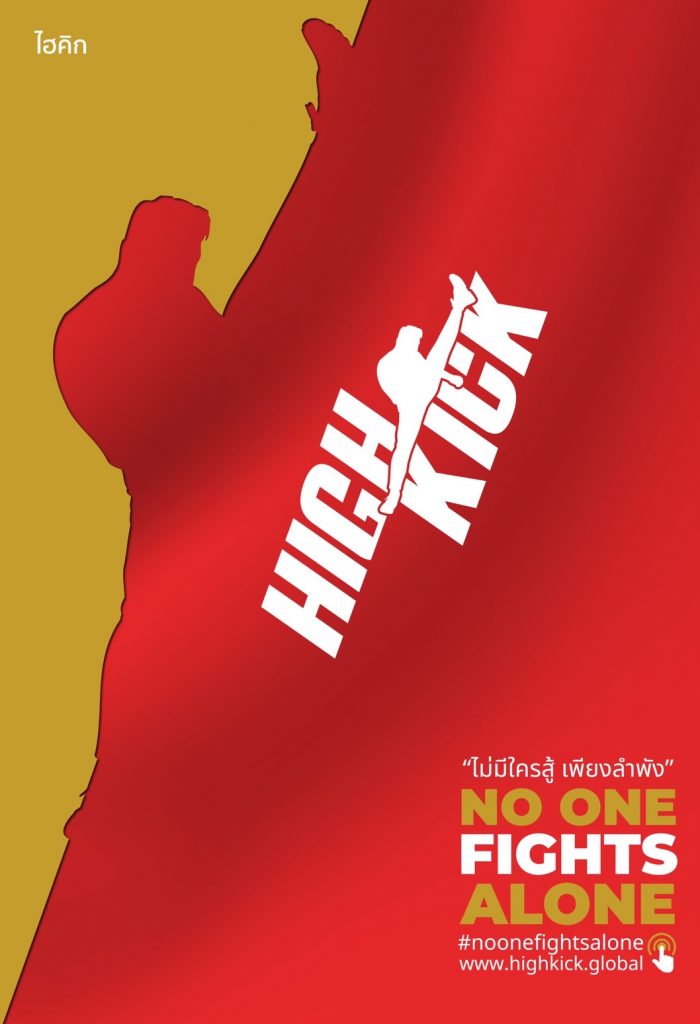










You must be logged in to post a comment.