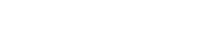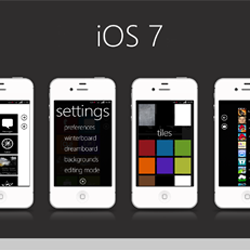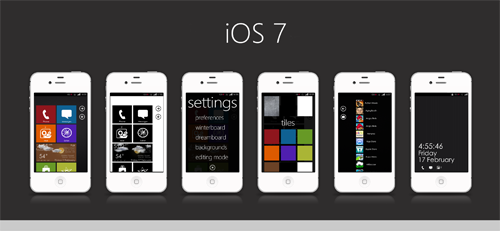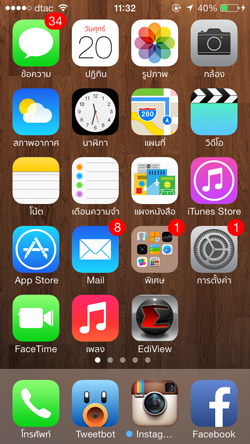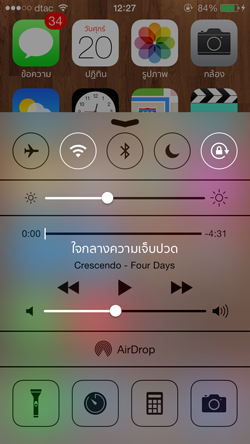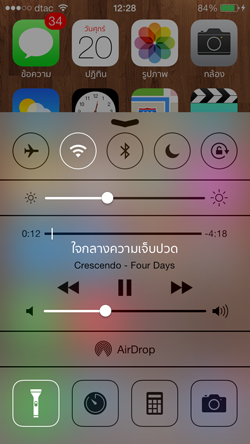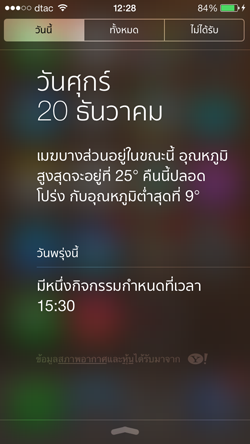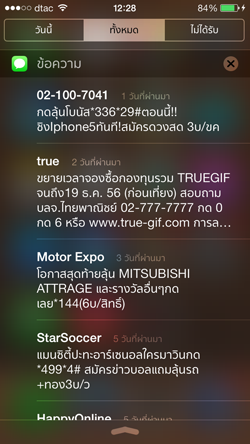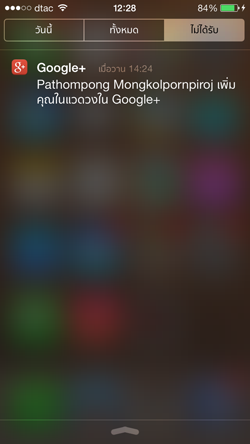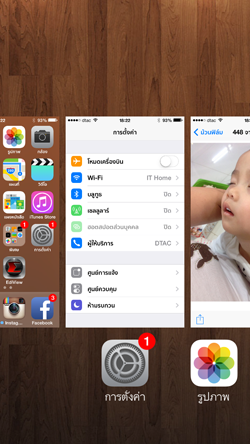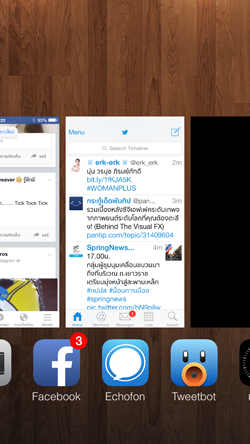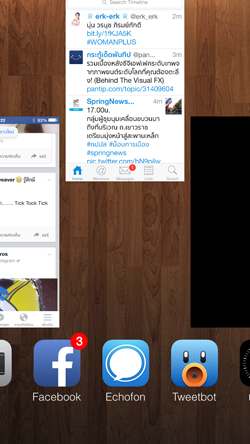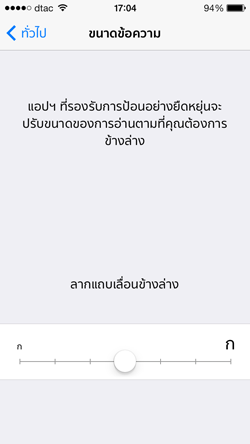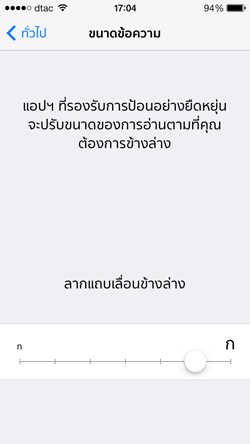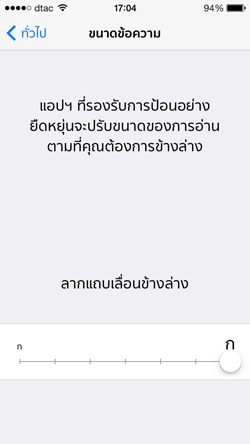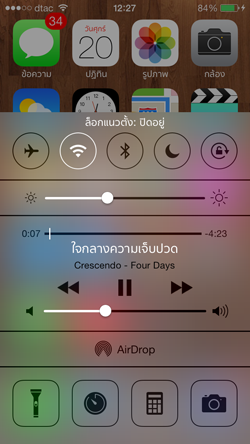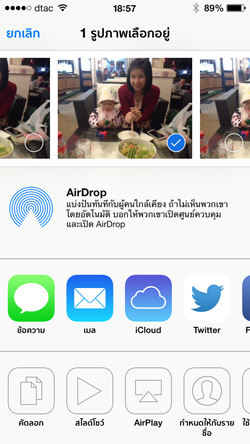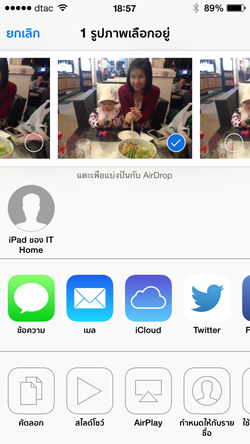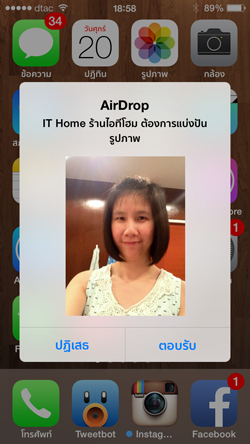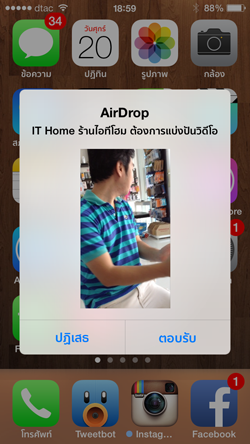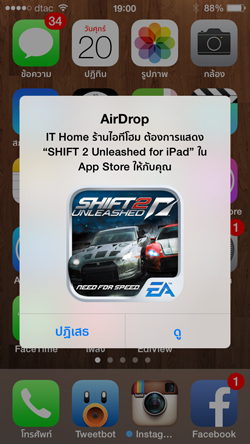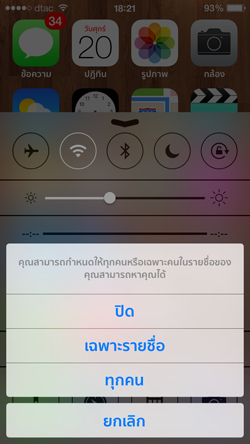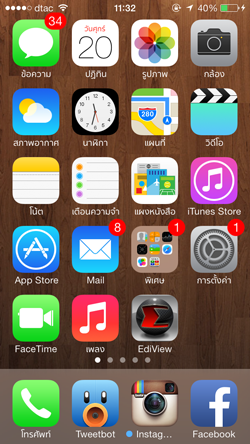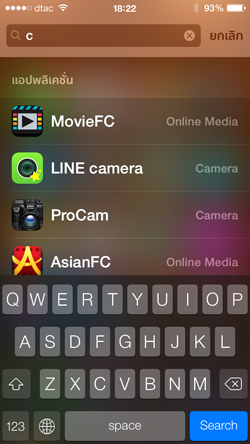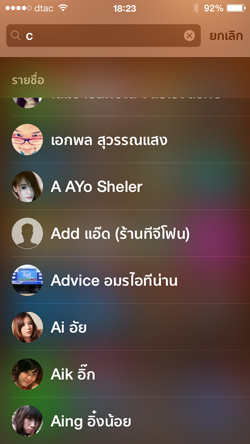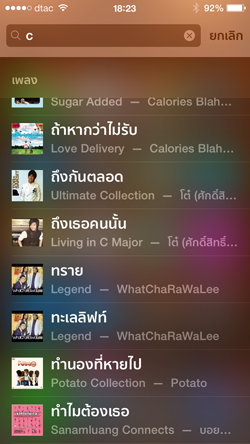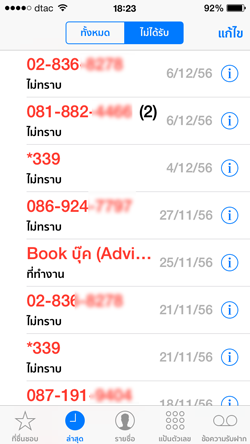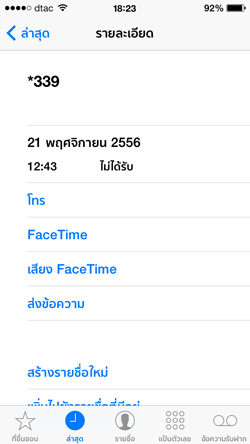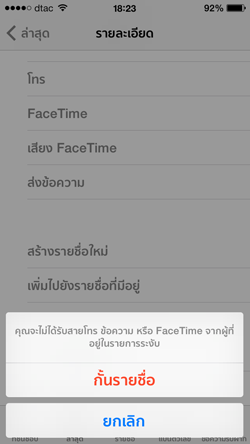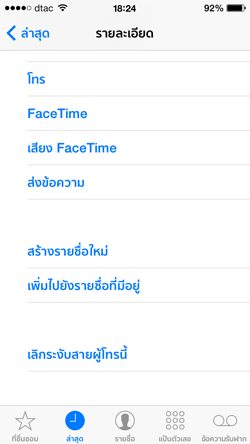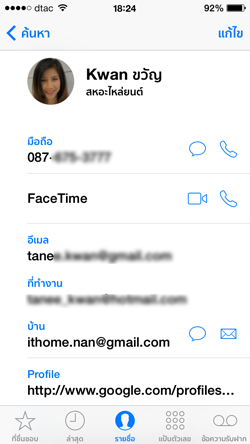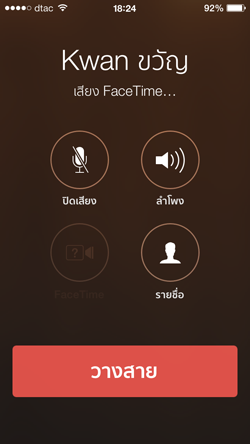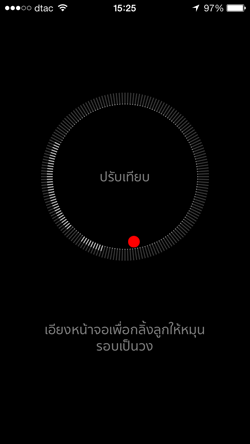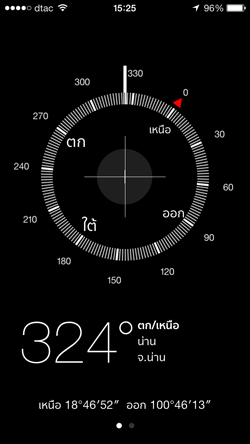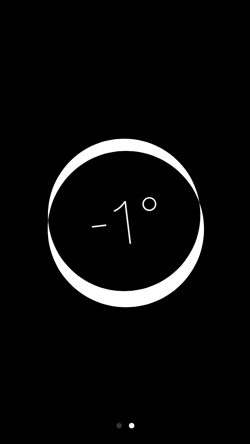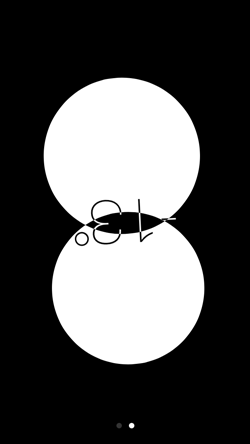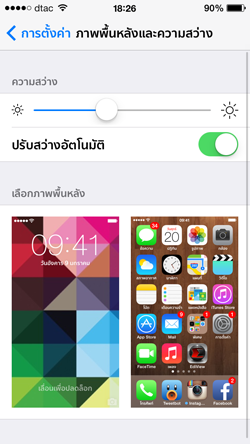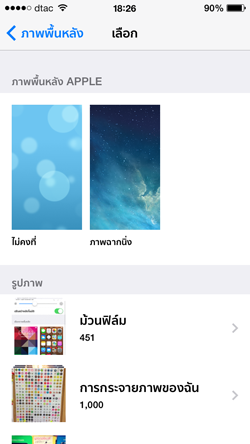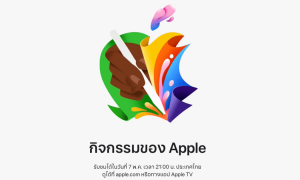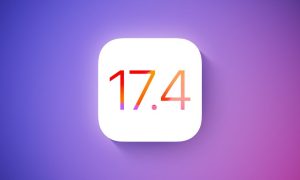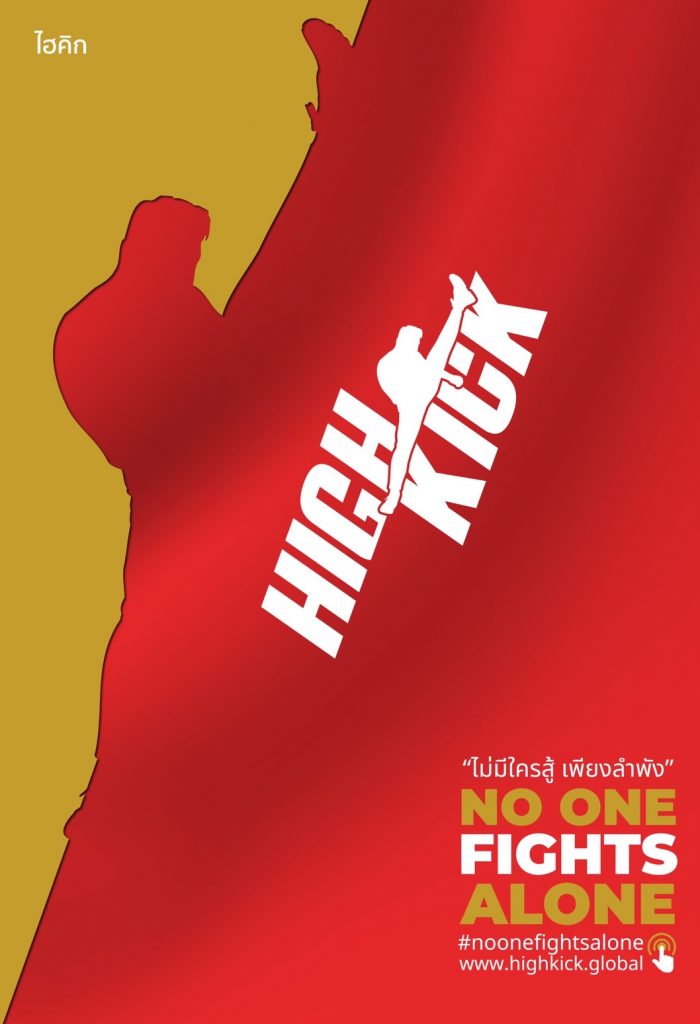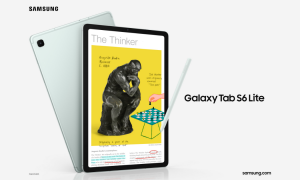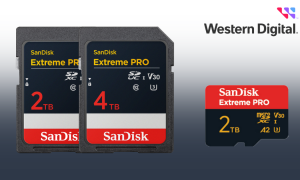iOS7 นั้นมาพร้อมกับ iPhone 5s และ iPhone 5c ที่เราสามารถอัพเกรดได้บน iPhone 4, iPhone 4s และ iPhone 5 ทางด้านแท็บเล็ตเองนั้นก็สามารถอัพเกรด iOS7 ได้ตั้งแต่ iPad 2, iPad 3, The New iPad และ iPad Mini รวมๆ แล้วสามารถใช้งานได้กับอุปกรณ์ของ Apple ที่มีอยู่ในตลาดทั้งหมดได้ แต่ปัญหาที่ตามมาก็คือสเป็กของแต่ละเครื่องนั้นไม่เท่ากัน การจะใช้งาน iOS7 ให้ลื่นไหลมีประสิทธิภาพได้เทียบเท่ากับรุ่นใหม่ๆ นั้น เป็นไปได้ด้วยความยากลำบาก ฉบับนี้เรามาดูวิธีที่จะใช้งาน iOS7 ได้อย่างมีความสุข ด้วยเทคนิคการปรับแต่ง การใช้งาน ลูกเล่นสำคัญๆ เพื่อให้เราได้ปรับแต่งให้เข้ากับการใช้งานของเราได้มากที่สุด ในเมื่อเราไม่มีทางเลือกที่จะไม่อัพเกรด iOS7 เพราะฉะนั้นเรามาเรียนรู้วิธีการใช้งานต่างๆ ไปด้วยกันเลยครับ
อะไรคือ iOS7
iOS7 เป็นระบบปฏิบัติการเวอร์ชั่นล่าสุดของ Apple เพื่อใช้กับอุปกรณ์พกพาอย่าง iPhone, iPod Touch และ iPad มีจุดเด่นคือการปรับปรุงหน้าตาของการใช้งานใหม่ทั้งหมด จากปุ่มกลายเป็นตัวหนังสือ การไอคอนสามมิติให้กลายเป็นไอคอนแบนๆ จากเรียบๆ ง่ายให้กลายเป็นสีสันสดใส การเคลื่อนไหว แอนนิเมชั่นของการเปิดแอพฯ และรายละเอียดปลีกย่อยต่างๆ ถึง 200 รายการ นับว่าเป็นการเปลี่ยนแปลงครั้งใหญ่ที่สุดตั้งแต่มี iPhone กำเนิดขึ้นมา จึงทำให้หลายๆ คนต้องปรับตัวเพื่อใช้งานกันใหม่ ส่วนข้อเสียของ iOS7 นั้นก็คือความผิดพลาดแบบใหม่ๆ (Bug) เนื่องมาจากการการเพิ่มสิ่งใหม่ๆ เข้าไปด้วย ลูกเล่นที่มีความโปร่งใสทำให้กินทรัพยากรเครื่องมากขึ้น การใช้สีสันมากเกินไปจนทำให้รู้สึกลายตา เป็นต้น
ลูกเล่นที่สำคัญใน iOS7
ลากจากข้างล่างจอขึ้นบนเพื่อใช้ Control Center
iOS7 มีการปรับปรุงระบบของการเข้าสู่เมนูลัดต่างๆ รวมไปถึงเปิด/ปิด บริการในเครื่องได้อย่างรวดเร็ว จากเมื่อก่อนที่ซ่อนอยู่ในระบบ Multitasking ที่ใช้เพื่อลบแอพฯ ออกจากเครื่อง ตอนนี้ถูกดึงขึ้นมาเพื่อให้เรียกใช้งานได้ทันที เพียงแค่ลากนิ้วจากด้านล่างของหน้าจอขึ้นไปที่กึ่งกลางจอ จะมีเมนูขึ้นมาเพื่อให้เราเข้าไปตั้งค่าต่างๆ ประกอบไปด้วยไอคอนต่างๆ ดังนี้
- ไอคอนด้านบนใช้สำหรับปิด/เปิด การเชื่อมต่อต่างๆ การเข้าโหมดกลางคืน (งดการรบกวน) และการล็อคหน้าจอไม่ให้หมุนตามการเอียงจอ
- แถบบาร์สำหรับการปรับแสงของหน้าจอ สามารถเลื่อนเพื่อปรับแสงของหน้าจอได้ง่ายๆ
- แถบควบคุมเพลง จะแสดงรายชื่อเพลง แถบควบคุมเพลง พร้อมกับแถบปรับความดังเสียง
- AirDrop เป็นแถบแสดงสถานะของการเชื่อมต่อ AirDrop กับอุปกรณ์อื่นๆ
- แถบไอคอนด่วนด้านล่าง เราสามารถปรับเปลี่ยนไอคอนเพื่อเข้าแอพฯ ต่างๆ ได้อย่างรวดเร็ว เช่น การเปิดกล้อง เปิดไฟฉาย เปิดเครื่องคิดเลข และจับเวลาถอยหลัง
เราสามารถลากหน้าจอจากด้านล่างขึ้นไปด้านบนได้ตลอดเวลาไม่ว่าจะเป็นหน้าจอแนวตั้ง หรือหน้าจอแนวนอน แต่ถ้ามีแอพฯ ที่ทำงานเต็มหน้าจอ เช่น เกมสามมิติต่างๆ เราก็ยังใช้การลากแบบนี้ได้โดยการการลากนิ้วขึ้นด้านบนหนึ่งครั้งจะมีแถวลูกศรโผล่มา จากนั้นก็ลากนิ้วขึ้นด้านบนอีกรอบก็จะมีเมนูขึ้นมาให้ทันที
ระบบการแจ้งเตือนแบบใหม่ของ Notification Center
ระบบการแจ้งเตือนมีครั้งแรกใน iOS6 ซึ่งเป็นแถบบอกสถานะของการแจ้งเตือนต่างๆ ในเวอร์ชั่น iOS7 นี้มีการเพิ่มความสามารถออกเป็นแท็ปแจ้งเตือน 3 แท็ป คือ
- วันนี้ เราสามารถเรียกดูปฏิทิน การนัดหมาย สภาพอากาศ และกิจกรรมต่างๆ ได้ทันทีจากหน้าจอนี้
- ทั้งหมด เป็นการแจ้งเตือนจากแอพฯ ต่างๆ ข้อความ แชต สถานะอัพเดท เกมอัพเดท ฯลฯ ซึ่งจะรวมทุกแอพฯ ที่เรายอมให้มีการแจ้งเตือน ซึ่งบางครั้งจะเยอะมาก ให้เราไปตั้งปิดเป็นรายแอพฯ ได้การตั้งค่าได้
- ไม่ได้รับ เป็นการแจ้งเตือนเน้นที่ Social Network เป็นหลัก เพื่อบอกว่าตอนนี้เรามีการแจ้งเตือนอะไรที่เรายังไมได้อ่านบ้าง
วิธีการเข้าถึงการแจ้งเตือนแบบใหม่นี้ทำได้โดยการลากนิ้วจากด้านบนของจอลงมาที่กึ่งกลางหน้าจอเพื่อดูว่ามีอะไรเข้ามาใหม่บ้าง และลากลงไปจนสุดด้านล่างจอเพื่อเปิดเลื่อนดูข้อความแจ้งเตือนที่เหลือทั้งหมดได้ สามารถใช้งานการแจ้งเตือนนี้ได้ตลอดเวลาไม่ว่าจะอยู่ที่หน้าแอพฯ ใดๆ ก็ตาม
การสลับหน้าจอของ วันนี้ ทั้งหมด และไม่ได้รับ สามารถทำได้ง่ายๆ โดยการกดปุ่มที่ด้านบนตามชื่อของแท็บ และการเลื่อนนิ้วจากหน้าจอด้านซ้าย-ขวา เพื่อไปยังแท็ปถัดไปได้ทันที
ระบบจัดการแอพฯ ที่เปิดอยู่ด้วย Multitasking
ระบบการจัดการแอพฯ ที่เปิดค้างเอาไว้ใน iOS6 จะต้องกดปุ่มโฮมสองครั้ง จากนั้นกดค้างที่ไอคอนแอพฯ ที่ขึ้นมาด้านล่าง เพื่อเลือกปิดการทำงานแอพฯ นั้น ซึ่งเสียเวลา และกดยากมาก ใน iOS7 มีการปรับปรุงใหม่หมดให้ใช้งานได้ง่ายขึ้น เพียงแค่กดปุ่มโฮมสองครั้งจากนั้นจะมีหน้าจอแสดงไอคอนแอพฯ และภาพหน้าจอแอพฯ ล่าสุดให้เราทราบว่าเปิดอะไรค้างเอาไว้บ้าง ถ้าต้องการปิดแอพฯ นั้นๆ ก็แค่ลากขึ้นไปที่ด้านบนหน้าจอเท่านั้นเอง
ประโยชน์ของการปิดแอพฯ ที่เราไม่ได้ใช้งานแล้วก็คือการดึงเอาหน่วยความจำที่ถูกใช้ไปคืนมา มากน้อยขึ้นอยู่กับแอพฯ นั้นกินทรัพยากรเครื่องไปเท่าไหร่ ถ้าเราสามารถปิดได้หมดก็จะทำให้เครื่องเราทำงานได้เร็วขึ้นด้วย แต่ถ้าต้องการปิดทั้งหมดทีเดียว แนะนำว่าปิดเครื่องเปิดใหม่จะดีกว่าครับ
ลูกเล่นใหม่ที่น่าสนใจใน iOS7
นอกจากการใช้งานหลายๆ ส่วนที่เปลี่ยนไปให้เข้าถึงง่ายขึ้น ลัดกว่าเดิมมากขึ้น มีลูกเล่นในการลากนิ้วกลางหน้าจอมากขึ้นแล้ว ยังมีอีกบางส่วนที่เป็นความสามารถใหม่ล่าสุดเพิ่มเข้ามาใน iOS7 ซึ่งถ้าเราสามารถเอามาใช้งานได้ครบทุกอย่างตามที่มีก็จะช่วยให้เราใช้งานได้อย่างมีประสิทธิภาพมากยิ่งขึ้นด้วย มีอะไรน่าสนใจในลูกเล่นใหม่ๆ นี้บ้าง ลองปรับใช้กันดูได้เลยครับ
ตัวหนังสือเล็กไปหรือไม่? ปรับให้ตัวใหญ่ขึ้นอีกนิด เห็นชัดขึ้นอีก
เรื่องของตัวหนังสือที่เล็กมากของ iPhone เป็นสิ่งที่ค้างคาใจผู้ใช้มานานแสนนาน นอกจากตัวหนังสือจะเล็ก ขนาดหน้าจอยังเล็กไปด้วย ทำให้การใช้งานตัวหนังสือมากๆ มักจะมีปัญหา แต่ไม่เป็นไร เพราะใน iOS7 นี้สามารถปรับแต่งตัวหนังสือให้มีขนาดใหญ่ขึ้นได้อีก แถมยังทำตัวหนังสือให้เป็นตัวหนาได้ด้วย เพื่อให้เราอ่านภาษาไทยได้ชัดเจนมากยิ่งขึ้น มีวิธีทำดังนี้
ปรับตัวหนังสือให้ตัวใหญ่ขึ้น เราสามารถปรับตัวหนังสือให้ใหญ่ขึ้นได้หลายขนาด โดยการเข้าไปตั้งค่าที่ การตั้งค่า > ขนาดข้อความ แล้วเลือกปรับตามที่เราต้องการ ตัวหนังสือจะมีขนาดใหญ่ขึ้นเฉพาะแอพฯ ที่รองรับกับ iOS7 เท่านั้น (แอพฯ ที่ใช้ตัวหนังสือแบบใหม่ที่ไม่มีหัว)
ปรับตัวหนังสือให้ตัวหนาขึ้น เราสามารถปรับตัวหนังสือภาษาไทยของเราให้หนาขึ้น ทำให้ดูตัวหนังสือเมนูต่างๆ ได้ชัดเจนยิ่งขึ้นด้วย โดยการเข้าไปที่ การตั้งค่า > ทั่วไป > การช่วยการเข้าไป > ข้อความตัวหนา เมื่อเปิดการใช้งานแล้วระบบจะรีสตาร์ทเครื่องหนึ่งครั้งแล้วกลับมาพร้อมกับตัวหนังสือที่หนา อ่านชัดเจนขึ้น
การใช้งาน AirDrop เพื่อส่งข้อมูลไปยังอุปกรณ์อื่นๆ
ในเวอร์ชั่นใหม่นี้เราสามารถใช้ AirDrop ในการส่งข้อมูลระหว่างอุปกรณ์ของ Apple ด้วยกันได้อย่างง่ายดายผ่านทาง Bluetooth และ Wi-Fi เพียงแค่ส่งไฟล์ผ่านทาง AirDrop ก็เชื่อมต่อกันได้ทันที อุปกรณ์ที่สามารถใช้งานกับ AirDrop ได้ก็คือ เครื่องคอมพิวเตอร์ Macintosh ที่ใช้ระบบปฏิบัติการ OSX Maverick, iPhone, iPad และ iPod Touch ที่ใช้ระบบปฏิบัติการ iOS7
วิธีการส่งไฟล์ผ่านทาง AirDrop ทำได้โดยการเลือกส่งไฟล์ผ่านไอคอนกล่องแล้วมีลูกศรชี้ ซึ่งจะปรากฏในไฟล์ที่รองรับกับบนอุปกรณ์นั้นๆ เมื่อกดเข้าไปจะมีแถบให้เลือก AirDrop จากนั้นก็เลือกอุปกรณ์ที่เราต้องการส่งไปให้ แล้วรอการตอบรับ พร้อมกับส่งไฟล์ไปให้จนเสร็จ
การค้นหาทุกอย่างในเครื่องได้อย่างรวดเร็ว
ปกติแล้ว iOS รุ่นเก่าๆ ในหน้าโฮมฝั่งซ้ายสุดเป็นหน้าสำหรับการค้นหาต่างๆ ในเครื่องของเรา แต่ใน iOS7 นั้นปรับให้เราเข้าถึงการค้นหาได้ง่ายกว่าเดิมโดยไม่ต้องกลับไปยังหน้าแรกอีกต่อไป วิธีการเข้าถึงการค้นหาทำได้โดยการจับลากหน้าไอคอนลงมาข้างล่าง ซึ่งจะต้องลากตั้งแต่กลางหน้าจอ มิเช่นนั้นจะเป็นการลากเอาแถบการแจ้งเตือนด้านบนลงมาแทน
เมื่อลากลงมาแล้วจะเห็นว่ามีช่องค้นหา (Search) ปรากฏขึ้นมา ให้พิมพ์ชื่อสิ่งที่เราต้องการหาได้เลยทันที สิ่งที่ค้นได้คือ ชื่อแอพฯ รายชื่อในสมุดโทรศัพท์ รายชื่อเพลง วิดีโอ กิจกรรม ข้อความ การแจ้งเตือน ได้ทั้งหมดภายในการหาครั้งเดียว ยิ่งพิมพ์คำเฉพาะมากยิ่งขึ้นก็ยิ่งหาเจอได้ง่ายมากขึ้นด้วย
บล็อกเบอร์โทรจากคนที่เราไม่ต้องการ
การบล็อกเบอร์โทรของคนที่เราไม่ต้องการสามารถทำได้ง่ายๆ เพียงแค่กดเข้าไปที่รายการโทรออก จะมีรายชื่อ และเบอร์โทรคนที่ติดต่อเราทั้งหมด ถ้าไม่ต้องการรับสายคนไหนก็ทำได้โดยการเข้าไปที่รายชื่อนั้นผ่านไอคอน i ด้านหลัง จากนั้นเลื่อนลงมาเมื่อมองหาปุ่มกด “ระงับสายผู้โทรนี้” แค่นี้ก็สามารถกีดกันการโทร และข้อความจากคนที่เราไม่ต้องการได้แล้ว
ใช้ไฟ LED ของแฟลชเพื่อแจ้งเตือนเมื่อมีเหตุการณ์เกิดขึ้น
การแจ้งเตือนของไอโฟนนั้นสามารถตั้งให้เป็นการสั่นเตือน เสียงเรียกเข้าเตือนได้ แต่ถ้าเราไม่ต้องการให้ใช้การสั่น และเสียง สามารถใช้แสงแฟลช LED เพื่อแจ้งเตือนเมื่อมีข้อความเข้ามาใหม่ได้โดยการเข้าไปตั้งค่าที่ การตั้งค่า > ทั่วไป > การช่วยการเข้าถึง > แฟลช LED สำหรับการแจ้งเตือน เลือกเปิดที่เมนูนี้ เท่านี้ก็จะเปลี่ยนการแจ้งเตือนต่างๆ ให้เป็นแสงวูบวาบแทนการแจ้งเตือนปกติได้แล้ว
ใช้ Facetime โทรหากันได้ฟรี แม้ไม่ได้เปิดกล้อง
ถึงแม้ว่า Facetime จะเป็นการโทรหากันผ่านกล้องบนมือถือเพื่อคุยกันเห็นหน้าได้อย่างง่ายดาย แต่ใน iOS7 นี้ได้เพิ่มไอคอนสำหรับการโทรออกปกติเพื่อใช้งานผ่าน Facetime ได้ด้วย เพียงแค่เรากดโทรผ่านระบบ Facetime ก็คุยโทรศัพท์ผ่านอินเตอร์เน็ตได้ฟรีๆ ไม่ต้องเสียเงินสักบาท
ไม่แจ้งเตือนในหน้าจอล็อค เพื่อความเป็นส่วนตัว
สำหรับท่านที่มีความเป็นส่วนตัวสูงมากอาจจะไม่ค่อยชอบให้ใครมายุ่งกับข้อความในมือถือของเรามากนัก ถึงแม้ว่าจะตั้งล็อคหน้าจอ หรือการใช้นิ้วเพื่อ Touch ID ไปแล้วก็ตาม แต่เมื่อมีข้อความเข้ามาใหม่ การแจ้งเตือนจะโผล่มาให้เราเห็นได้โดยไม่ต้องปลดล็อคหน้าจอ แน่นอนว่าถ้าเป็นคนอื่นเข้ามาเห็นข้อความส่วนตัวของเราอาจจะงานเข้าได้ เราสามารถปิดการแจ้งเตือนในหน้าจอล็อคได้ที่ การตั้งค่า > ศูนย์การแจ้ง > การเข้าถึงหน้าจอล็อค จากนั้นไม่เลือก “หน้าการแจ้ง” เท่านี้ก็จะไม่เตือนในหน้าล็อคจอแล้ว
ตรวจสอบความเอียงของพื้นด้วยแอพฯ Compass
เราสามารถเอาไอโฟนมาใช้ตรวจสอบความลาดเอียงของโต๊ะ พื้นผิว ได้อย่างง่ายดาย โดยการเปิดแอพฯ ที่ชื่อว่าเข็มทิศ ในการใช้งานครั้งแรกเราจะต้องเอียงหน้าจอไปมาเพื่อเป็นการตั้งค่าแรงโน้มถ่วง และเข็มทิศของขั้วโลกให้ตรงกับโทรศัพท์มือถือของเรา จากนั้นเมื่อเข้าหน้าจอเข็มทิศแล้ว เลื่อนหน้าจอไปทางขวาจะพบกับเมนูปรับตั้งความเอียงของพื้นที่ แค่เอาโทรศัพท์วางบนโต๊ะ เราจะทราบทันทีว่าโต๊ะเอียงไปในทิศทางไหน เพื่อจะได้ตั้งขาโต๊ะให้ตรงได้
เทคนิคในการปรับเครื่องให้เร็วขึ้น และประหยัดแบตเตอรี่
รู้จักกับลูกเล่นใหม่ๆ กันไปบ้างแล้ว รู้จักถึงวิธีการเข้าใช้ ปรับใช้งานต่างๆ กันไปแล้ว คราวนี้มาถึงการปรับแต่งให้เครื่องเราใช้งานได้เร็วขึ้น ประหยัดแบตฯ มากยิ่งขึ้นกันบ้างดีกว่า เนื่องมาจาก iOS7 นั้นได้เพิ่มความสามารถของการใช้งานให้มาก แต่บางครั้งเครื่องเราอาจจะทำงานไม่ไหว จะดีกว่าถ้าเราปิดการทำงานบางส่วนเพื่อให้ส่วนอื่นๆ ใช้งานได้อย่างมีประสิทธิภาพ เรามาดูกันว่าเราสามารถทำอะไรกับเครื่องที่อัพ iOS7 ไปแล้วได้บ้าง
ลดการเคลื่อนไหวของภาพพื้นหลัง และหน้าต่างป๊อบอัพ (Reduce Motion)
ใน iOS7 นี้หน้าจอหลังจะมีภาพื้นหลังที่ขยับตามการเคลื่อนไหวของมือถือ เพื่อให้เกิดมุมมองสามมิติที่สวยงามเหมือนกับไอคอนลอยออกมาอยู่นอกเครื่อง ซึ่งเรียกกันว่า Parallax Wallpaper แต่การใช้งานส่วนนี้จะกินทรัพยากรเครื่องสูงมาก แน่นอนว่าแบตฯ หมดไวก็เพราะตรงนี้ด้วย ให้เราไปปิดเพื่อให้ภาพพื้นหลังไม่ขยับตามเราโดยการตั้งค่าที่ การตั้งค่า > ทั่วไป > การช่วยการเข้าถึง > ลดการเคลื่อนไหว เลือกเป็นปิด เท่านี้ก็จะทำให้เครื่องเร็วขึ้นอย่างเห็นได้ชัดเลย
ลดการใช้งานภาพพื้นหลังเคลื่อนไหว (Dynamic Wallpaper)
นอกจากภาพพื้นหลังที่เป็นภาพนิ่งแล้ว ยังมีภาพพื้นหลังแบบ Dynamic Wallpaper คือเป็นภาพเคลื่อนไหววูบวาบๆ ตามการใช้งานของเรา ในส่วนนี้เมื่อใช้งานแรกๆ จะดูสวยงามมาก แต่ใช้ไปนานๆ จะรู้สึกว่าหน่วยความจำของเราเต็มอย่างรวดเร็ว เนื่องมาจากการเปิดการเคลื่อนไหวตลอดเวลา เราควรปิดในส่วนนี้ซะ โดยการไปตั้งภาพพื้นหลังใหม่ให้เป็นภาพนิ่ง โดยการเลือก การตั้งค่า > ภาพพื้นหลัง > ภาพฉากนิ่ง แล้วเลือกรูปภาพที่เราต้องการแทนการใช้ภาพแบบไม่คงที่
ปิดการใช้งาน AirDrop
การใช้งาน AirDrop นั้นดูจะมีประโยชน์มาก แต่เราไม่ได้ใช้งานส่วนนี้ตลอดเวลา น้อยครั้งมากที่จะมีคนมาส่งผ่าน AirDrop ให้เรา จึงควรปิดมันซะเพื่อที่จะได้ประหยัดพลังงานเนื่องจากเครื่องจะพยายามตื่นตัวเพื่อหาคนที่ต้องการส่ง AirDrop มาหาเราตลอด การปิด AirDrop ทำได้โดยการลากนิ้วขึ้นจากหน้าจอโฮม เพื่อเปิดเมนูไอคอนลัด จากนั้นเลือกที่ AirDrop แล้วกดเลือก “ปิด” มันซะ เพราะ AirDrop นั้นจะกินทรัพยากรเครื่องทั้ง Wi-Fi และ Bluetooth เลยทีเดียว
ปิดการเชื่่่อมต่อถ้าไมได้ใช้งาน
ไอโฟนของเรานั้นสามารถเชื่อมต่อข้อมูลได้หลากหลายรูปแบบทั้ง Wi-Fi, Bluetooth, EDGE, 3G, 4G แต่ถ้าเราไม่ได้ใช้อันไหนก็ควรปิดการทำงานในส่วนนั้นไปด้วย เพื่อให้ระบบสามารถตัดการส่งพลังงานไปเลี้ยงส่วนนี้ออก ซึ่งปกติแล้วมือถือเราจะส่งคลื่นออกไปข้างนอกเพื่อจับสัญญาณด้วย การปิดก็จะช่วยระงับการส่งคลื่นนั้นๆ ไปด้วย วิธีการปิดอย่างรวดเร็วคือเราเลื่อนนิ้วขึ้นไปข้างบนจากหน้าจอโฮม จากนั้นกดปิดที่ไอคอนการเชื่อมต่อได้เลย แต่ถ้าต้องการปิดทุกอย่าง ให้เลือกที่รูปเครื่องบิน (AirPlane Mode)
แอพฯ ไหนไม่ได้ใช้ ก็ปิดการใช้งานอินเตอร์เน็ตซะ
บางแอพฯ นั้นไม่ได้มีความจำเป็นในการเชื่อมต่ออินเตอร์เน็ตเลย แต่มันก็ยังต้องการอินเตอร์เน็ตเพื่อใช้ในการเชื่อมต่อ โหลดโฆษณา โหลดข้อเสนอ หรือการสั่งซื้อไอเท็มในเกมเพิ่มเติม ในส่วนนี้เราจะเสียค่าอินเตอร์เน็ตไปแบบไม่รู้ตัว ถึงแม้จะไม่ได้ใช้ข้อมูลมากมาย แต่ทุกการเชื่อมต่อมีการใช้งานแบตเตอรี่แน่นอน เราควรปิดไล่เป็นแอพฯ ไปได้ที่เมนู การตั้งค่า > เซลลูล่าร์ > เลือกปิดที่ส่วนของ ใช้ข้อมูลเซลลูลาร์สำหรับ ในแอพฯ ที่เราไม่ต้องการ เช่น เกมที่เล่นได้โดยไม่ต้องต่ออินเตอร์เน็ต เป็นต้น
ปรับความสว่างหน้าจอให้พอดีกับการใช้งาน
การปรับความสว่างของหน้าจอให้พอดี ไม่สูงมากเกินไปอาจจะมีผลในการมองหน้าจอกลางแดด แต่ถ้าเลี้ยงได้ เข้ามาในร่ม แล้วเปิดไฟหน้าจอให้ต่ำลงมา จะช่วยให้เราประหยัดแบตได้เยอะมาก เพราะไฟหน้าจอถือว่าเป็นส่วนกินแบตอันดับหนึ่งเลยทีเดียว
ปิดบริการเช็คอีเมล์ตลอดเวลา (Push Mail)
หลายท่านคงไม่ได้ใช้งานอีเมล์ในเครื่องเป็นหลัก แต่ก็ต้องมีติดไว้บ้างเผื่อมีข่าวสารส่งเข้ามา รู้หรือไม่ว่าระบบอีเมล์มีการเช็คอีเมล์ของเราอยู่ตลอดเวลาผ่าน Push Mail เรียกว่าแทบจะทุกนาทีเลยก็ว่าได้ เพราะฉะนั้นเราควรปิดในส่วนนี้ไปซะ แล้วเลือกรับอีเมล์เมื่อเราต้องการจะอ่านเมล์จะดีกว่า อย่างน้อยก็ไม่เปลืองแบตเตอรี่
ปิดแจ้งเตือนแอพฯ ที่ไม่ค่อยได้ใช้งาน
การแจ้งเตือนแอพฯ ต่างๆ นอกจากจะเสียเวลามานั่งกดดูแล้วมันยังเป็นการเปิดไฟหน้าจอของเราโดยไม่ตั้งใจด้วย บางครั้งแอพฯ แจ้งเตือนเราเพื่อให้มาดูหน้าจอ มาเล่นเกม เท่านั้นเอง การปิดการแจ้งเตือนเป็นรายแอพฯ ช่วยให้เราประหยัดแบตจากการเปิดไฟหน้าจอได้เป็นอย่างดีเลย
แอพฯ ไหนไม่ได้ใช้งานแล้วก็ปิดใน Multitasking
สุดท้ายแล้วสำหรับการปรับแต่งการใช้งานมือถือของเราคือการปิดการใช้งานแอพฯ ที่เราไม่ได้ใช้งานแล้ว หรือเกมที่ยังไม่เล่นในตอนนี้ วิธีการปิดคือกดปุ่มโฮมติดกันสองครั้ง จากนั้นก็เลือกแอพฯ ที่ต้องการปิดแล้วลากขึ้นไปด้านบน แอพฯ จะหายไปจากรายการ และได้หน่วยความจำกลับคืนมา
ทั้งหมดนี้เป็นลูกเล่น ความสามารถใหม่ และการปรับตั้งค่าให้เราใช้งานได้อย่างมีประสิทธิภาพมากที่สุด แถมยังประหยัดพลังงานในเครื่องได้อีกด้วย ถึงแม้ว่า iOS7 จะเป็นสิ่งที่ไม่น่าใช้งานเลยสำหรับบางคน แต่เราไม่สามารถเลี่ยงที่จะไม่ใช้งานได้เลย ยิ่งปล่อยเอาไว้นานๆ หลายๆ แอพฯ ที่ทำมาเพื่อ iOS7 ก็จะไม่สามารถใช้งานได้ด้วย เป็นเหตุผลที่ควรอัพเกรดเป็น iOS7 และสนุกกับความสามารถใหม่ๆ ของมัน ขอให้สนุกกับการใช้มือถือของท่านนะครับ