เดือนธันวาคม 2560 กันแล้ว ใกล้ได้เวลาส่งท้ายปีเก่าต้อนรับปีใหม่กันแล้วนะครับ หลายท่านก็เดินทางไปพักผ่อนกับครอบครัว หลายท่านก็อยู่บ้าน จัดบ้านใหม่ เพื่อต้อนรับปีใหม่ สิ่งนึงที่มักจะเกิดขึ้นเมื่อทำการจัดบ้านใหม่ ย้ายตำแหน่งของจุดกระจายสัญญาณ WiFi ใหม่ คือ ความแรงของสัญญาณเปลี่ยนไป อาจจะทำให้การเข้าใช้งานเกิดความไม่ต่อเนื่องไปบ้าง แต่เราก็สามารถแก้ไขได้ถ้าทำการวัดความแรงของสัญญาณตามจุดต่างๆ ในบ้าน แล้วทำการจัดวางตำแหน่งของตัวกระจายสัญญาณให้เหมาะสม มีแอพฯ WiFi Heatmap มาแนะนำครับ ใช้งานง่าย ระบุตำแหน่งต่างๆ ได้ว่ามีความแรงของสัญญาณ WiFi มากน้อยเท่าใด
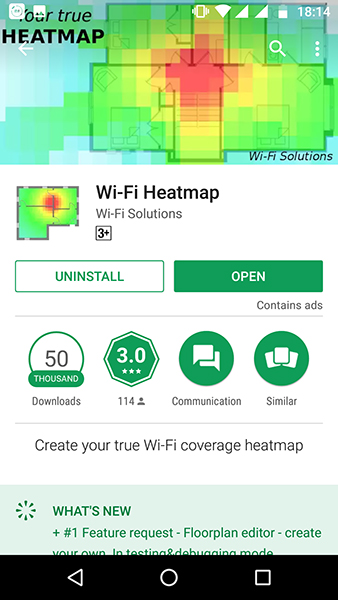
เมื่อติดตั้งแล้วเปิดแอพฯ ขึ้นมา จะพบกับชื่อของจุดเชื่อมต่อที่เรากำลังเชื่อมต่ออยู่ ความแรงของสัญญาณในหน่วย dBm และความเร็วในการส่งข่อมูลหน่วย Mbit/s
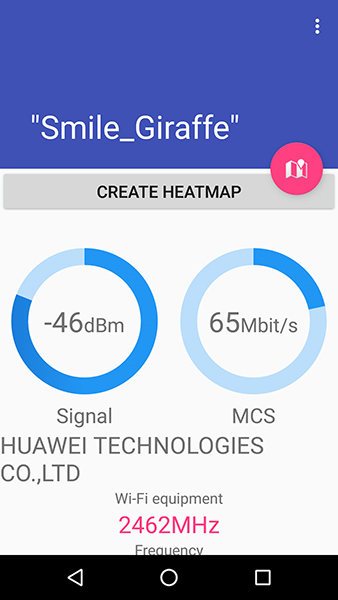
เลื่อนหน้าจอลงมา จะมีข้อมูลของอุปกรณ์กระจายสัญญาณ ว่ายี่ห้ออะไร ความถี่ที่ใช้ และที่เพิ่มเติมเข้ามาคือ Quality ซึ่งวัดเป็นเวลาที่ตอบสนองจาก Router และอินเตอร์เน็ต
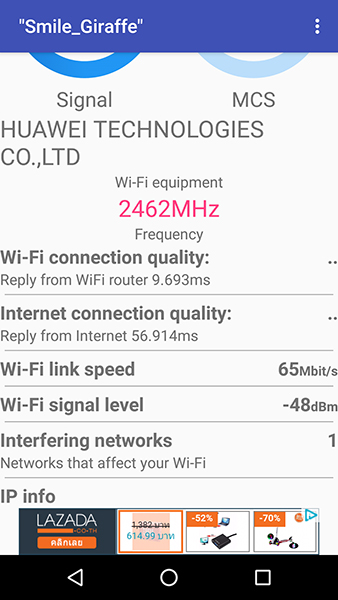
ที่ปุ่มสามจุดด้านบนขวาเป็นการเข้าการกำหนดค่าการใช้งาน
ที่น่าสนใจคือ ปรับระยะทางให้เป็น 15-20 m ถ้าระยะทาง ที่เราต้องการวัดนั้นมีเยอะ
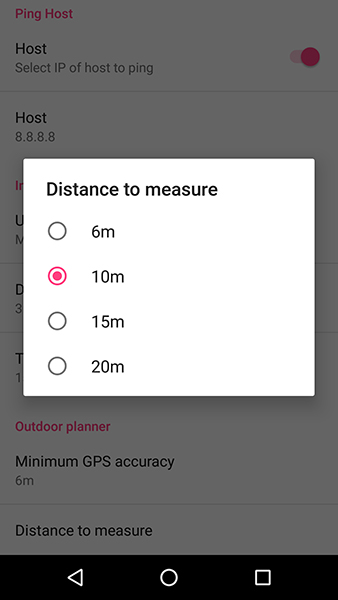
จากนั้นกลับไปที่หน้าเมนูหลัก เลือกที่ Create Heatmap จะมี 2 แบบให้เลือก คือ Indoor กับ Outdoor
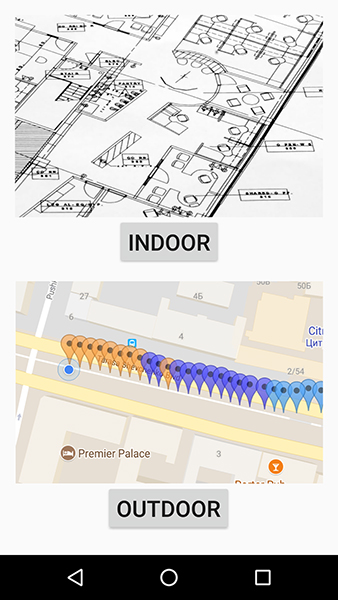
เลือกรูป Floorplan หรือรูปที่แสดงอาคารของเราแบบมุมมองจากด้านบน
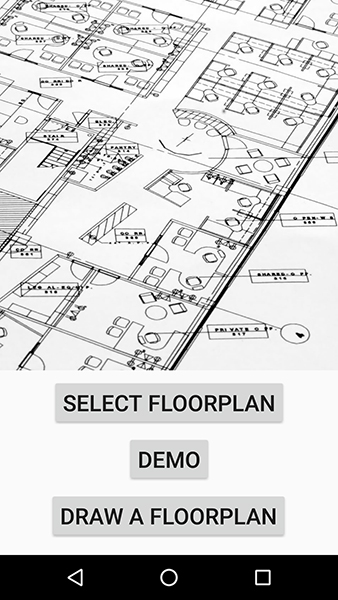
จะวาดใหม่เองก็ได้เลือกที่ Draw a floorplan
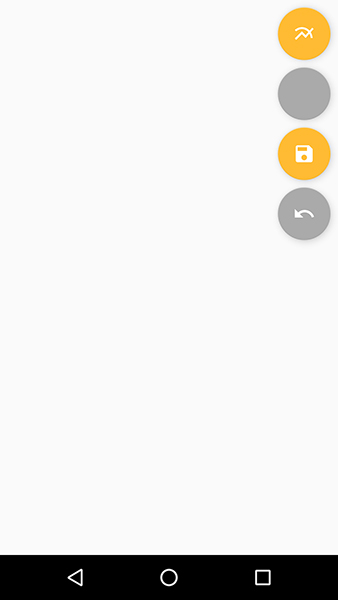
ถ้ายังไม่มีเลือกที่ Demo ได้ครับ จะมีตัวอย่างมาให้ และวิธีการสร้างตำแหน่งบน Floorplan ก็ไม่ยาก คือ ไปยังจุดที่เราต้องการวัดแล้วกดที่รูป Put Mark ไปเรื่อยๆ
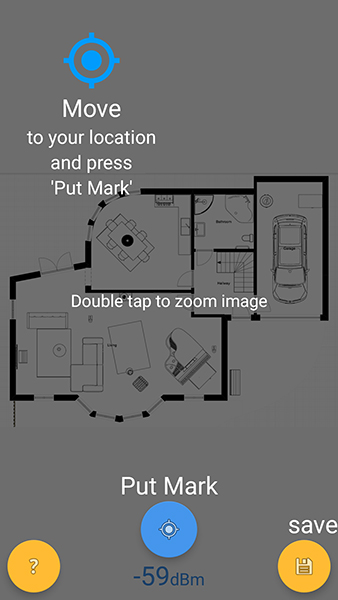
เรียบร้อยครับ ใช้แผนที่ของ Demo นะครับ มีทั้งสีเหลืองและสีเขียว และมีค่าความแรงของสัญญาณเป็นสีขอกไว้ที่ด้านล่าง ว่าสีไหนมีความแรงเท่าไร
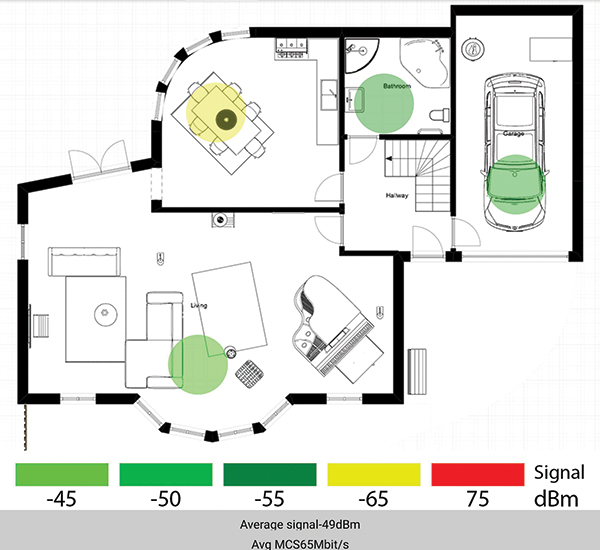
ใช้งานง่ายๆ ไม่ยากเลยครับ เมื่อทำการเก็บข้อมูลทุกพื้นที่ในพื้นที่ใหญ่ที่เราต้องการแล้วก็สามารถวิเคราะห์ได้ว่าจุดไหนสัญญาณไม่แรง และเลือกปรับตำแหน่งของตัวกระจายสัญญาณหรือเพิ่มอุปกรณ์ทวนสัญญาณได้
เมื่อปรับเรียบร้อยแล้ว มาใช้ Network Analyzer ในการดูและวิคราะห์ระบบเครือข่ายกันครับ
หน้าจอหลักบอกข้อมูลว่าเรากำลังเชื่อมต่อกับจุดเชื่อมต่อใด IP อะไร WiFi channel อะไร
แถบเมนูหลักจะอยู่ข้างๆ ครับ
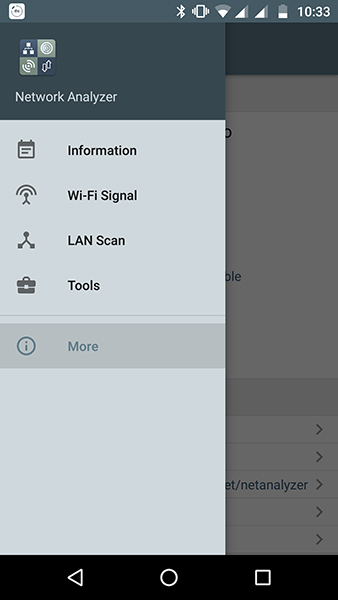
มีข้อมูลการเชื่อมต่อแบบ Cellular ด้วยครับ
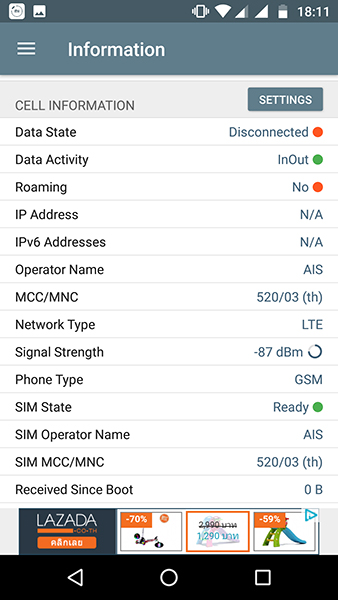
ถ้ากดที่ Settings จะเป็นการเข้าหน้า WiFi และ Wireless & network ของเครื่อง
เมนู WiFi – Signal จะแสดงรายชื่อจุดเชื่อมต่อต่างๆ ที่อุปกรณ์ของเรารับสัญญาณได้พร้อมทั้งบอกความแรงของสัญญาณและรูปแบบการเข้ารหัส
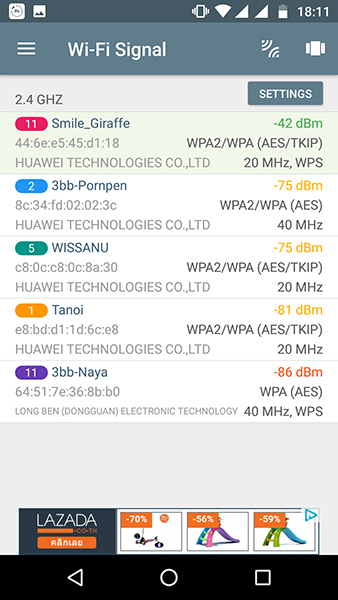
เลือกดูได้ทั้งแบบ List และ Graph
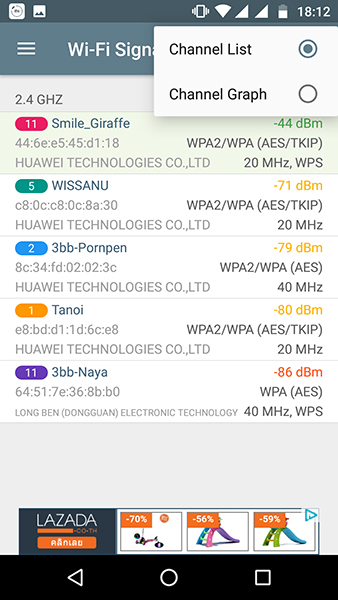
การแสดงแบบ Graph จะบอกได้ว่ามีจุดเชื่อมต่ออื่นที่ใช้ช่องสัญญาณเดียวกับเราหรือไม่
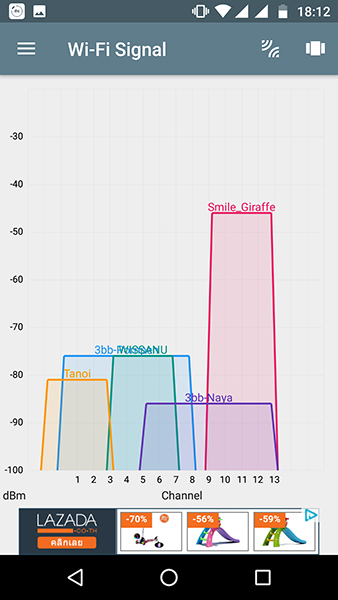
มีแบบ 5 GHz ให้ด้วยครับ แต่พอดีว่าผมไม่ได้มีอุปกรณ์ในส่วนนี้
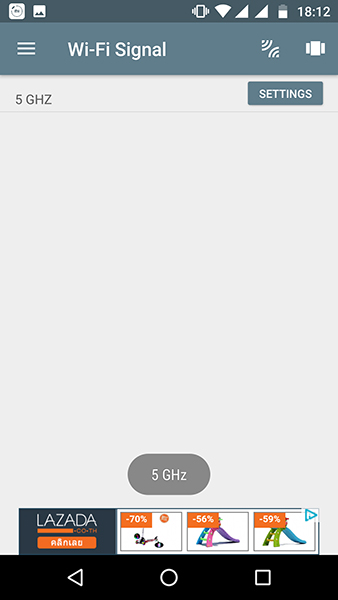
เมนู LAN Scan เพื่อใช้ค้นว่า ณ ตอนนี้มีอุปกรณ์ใดที่รับอยู่ใน LAN เดียวกับเราบ้าง
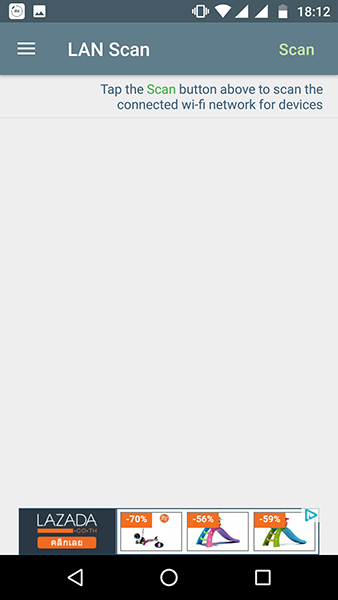
เมื่อกด Scan แล้วจะปรากฏรายชื่ออุปกรณ์ตาม IP สังเกตที่มุมบนขวา จะมีตัวเลข แล้วต่อท้าย Left นั่นคือ จำนวน IP ที่ scan เสร็จแล้ว และจะ Scan ต่อไปจนถึง IP สุดท้ายที่ Router จ่ายให้อุปกรณ์ได้
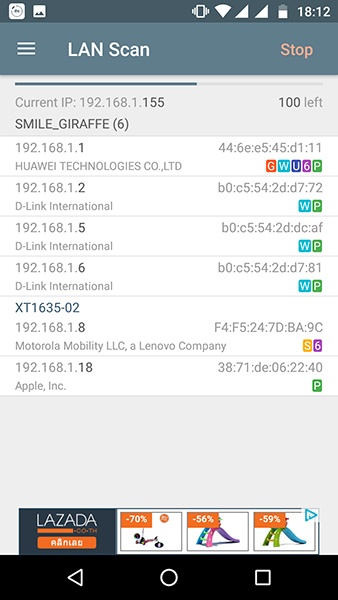
เรียบร้อยครับ บอกชื่ออุปกรณ์ ผู้ผลิต เสร็จสรรพเลย ใช้ดูได้ว่ามีอุปกรณ์แปลกปลอมแอบเข้าใช้ LAN ของเราหรือเปล่า
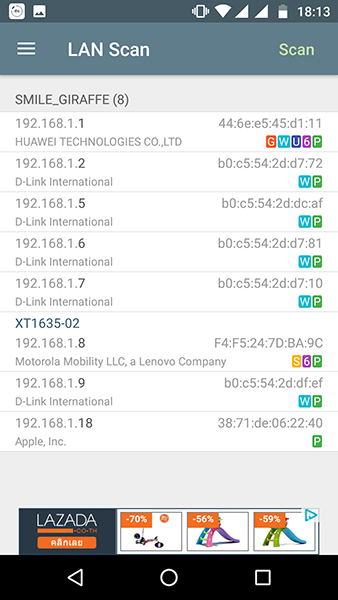
เมนูสุดท้าย Tools จะเป็นเมนูเกี่ยวกับการตรวจสอบการเชื่อมต่อ การหาเส้นทาง ของเครือข่าย เช่น Ping
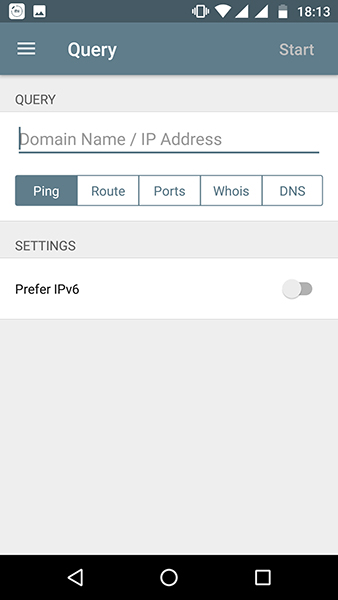
Route
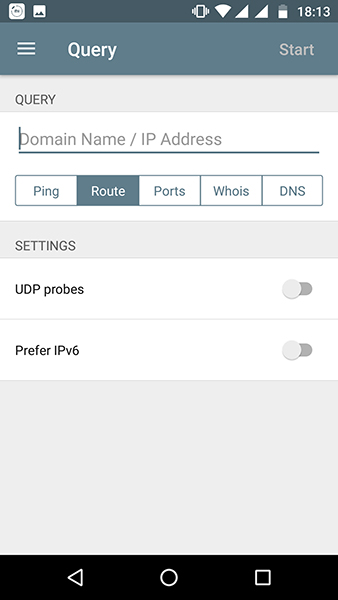
เช็ค Ports ของอุปกรณ์ต่างๆ ได้
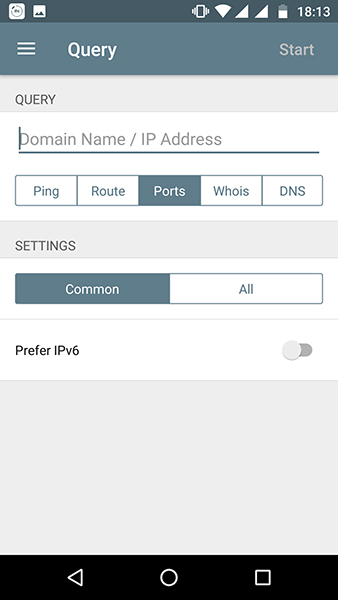
Whois รองรับ ipV6 ด้วย
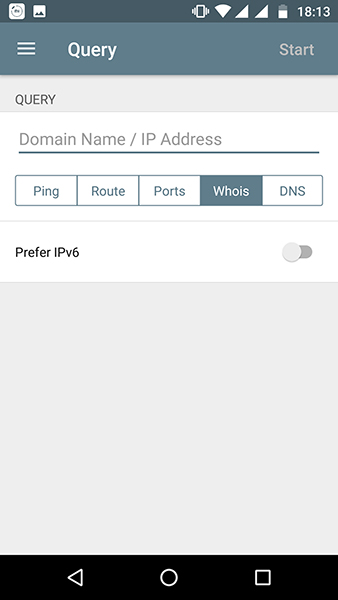
ตรวจสอบ DNS
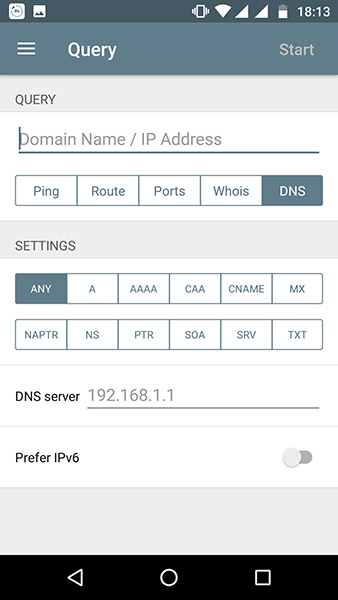
เวอร์ชั่น Pro มีฟังก์ชั่นการทำงานเสริมให้อีกครับ ไม่แพง
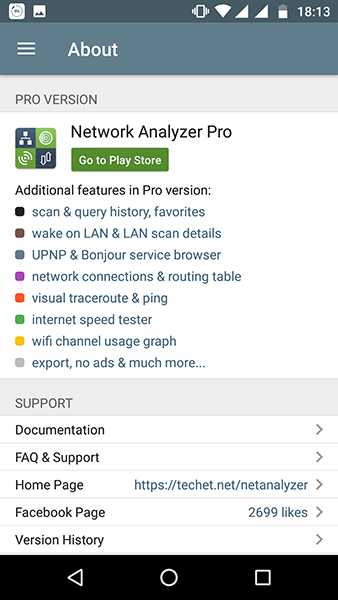
ครบๆ เลยครับ ทั้งการหาความแรงสัญญาณในพื้นที่ จากนั้นก็ทำการตรวจสอบ LAN ว่า มีความผิดปกติไหม มีใครแอบแฮคเข้ามาใช้ด้วยหรือเปล่า รวมไปถึงตรวจสอบอุปกรณ์ต่างๆ ได้โดยสะดวก ทั้ง Network Analyzer และ WiFi Heatmap นั้น ดาวน์โหลดได้ฟรีจาก Play Store กันด้วยครับ ทีนี้การจัดการระบบเครือข่ายไร้สายในบ้าน ก็ไม่ใช่เรื่องยากสำหรับคุณผู้อ่านอีกต่อไปครับ
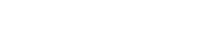

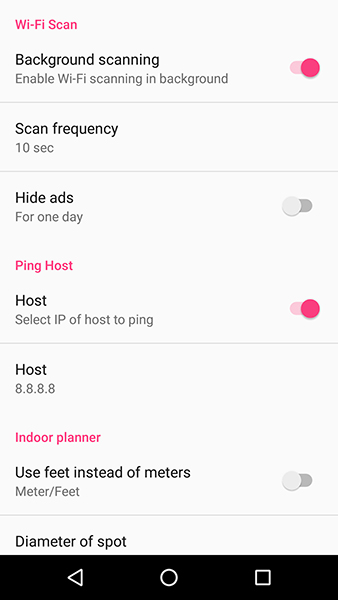
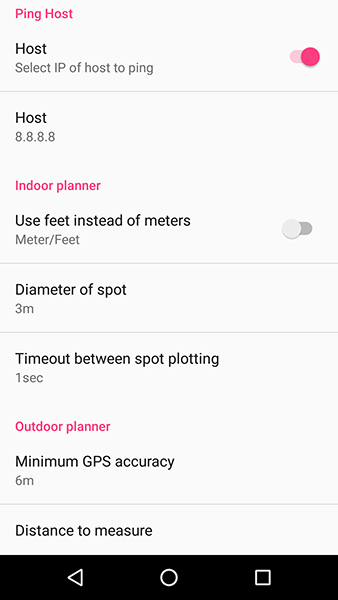
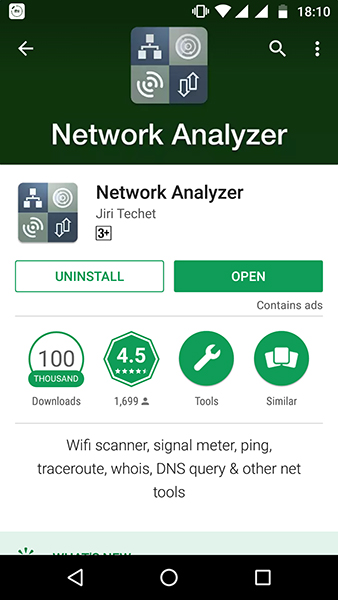
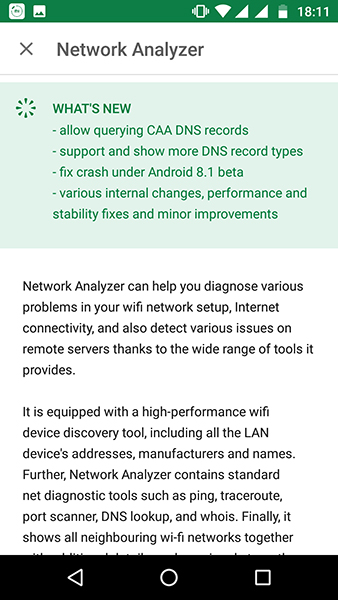
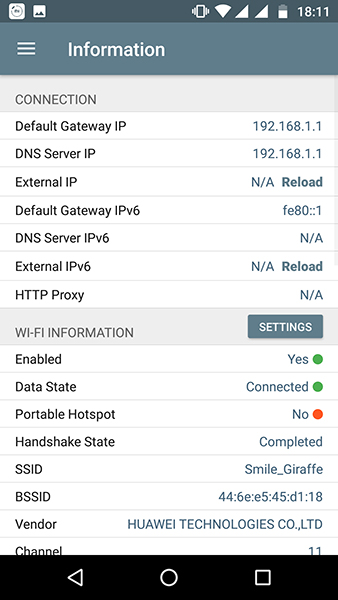
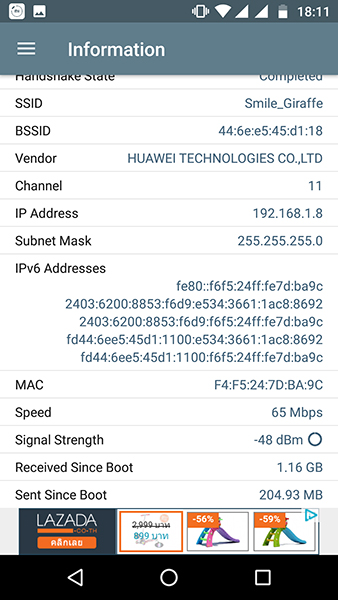
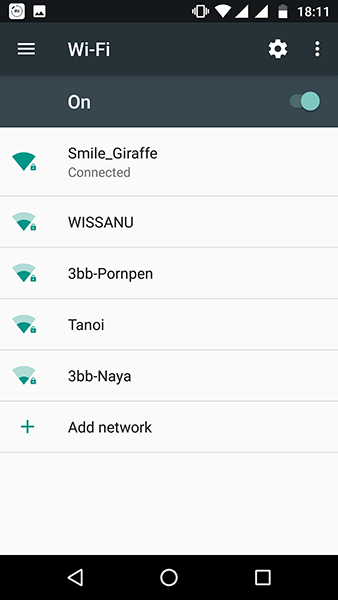
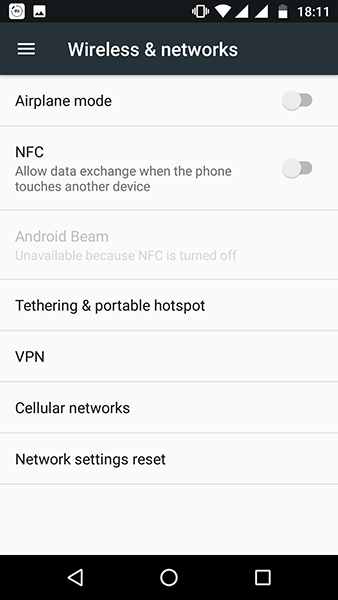


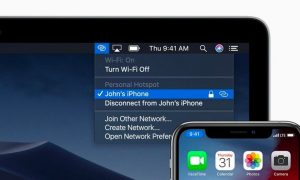



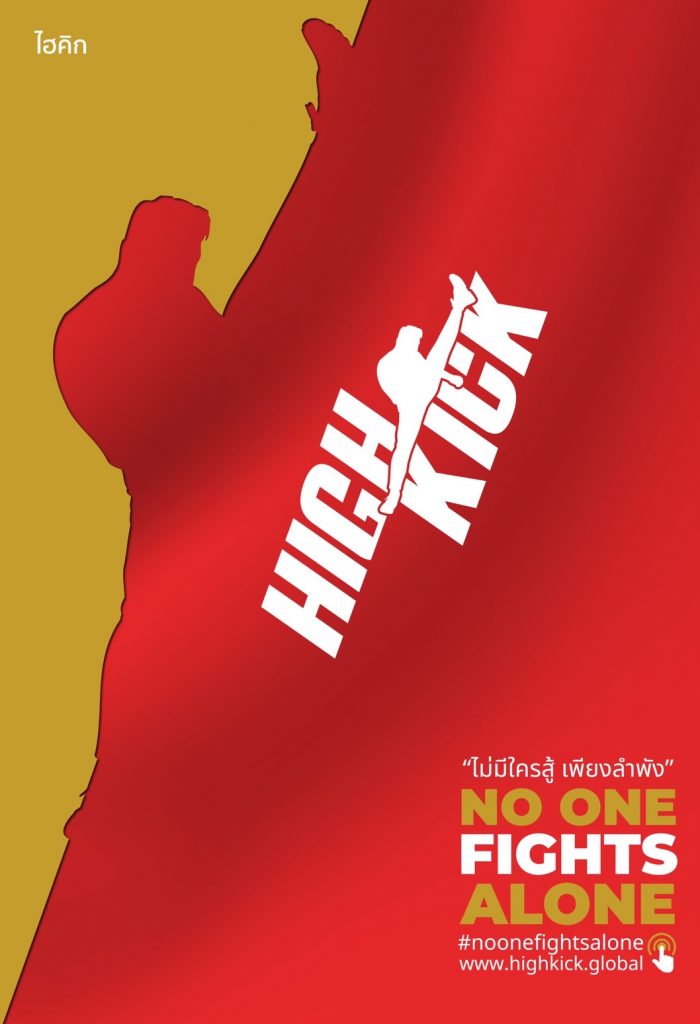










You must be logged in to post a comment.