แน่นอนว่าผู้ใช้งานสมาร์ทโฟนส่วนใหญ่นั้นใช้บัญชีของ Google ซึ่งต้องใช้เป็นบัญชีหลักในการเปิดใช้งานเครื่องครั้งแรก รวมถึงการดาวน์โหลดแอพพลิเคชั่นและเกมต่างๆ จาก Google Play Store แต่การใช้งานอีเมล์หลายๆ ท่าน กลับไม่ได้ใช้งานแอพพลิเคชั่น Gmail เลย ซึ่งเป็นหนึ่งในบริการของ Google มีการติดตั้งแอพพลิเคชั่นมาให้สมาร์ทโฟน Android ไว้ใช้งานทุกเครื่อง วันนี้ทีมงานจะมาแนะนำการใช้งานแอพพลิเคชั่นนี้กับการใช้งานเกี่ยวกับอีเมล์ของเราให้เต็มประสิทธิภาพกันครับ
วิธีส่งอีเมล์ด้วย Gmail
- เปิดแอพพลิเคชั่นบนหน้า Home Screen หรือใน App Drawer ขึ้นมา
- แตะที่ไอค่อนปากกา (ในวงกลมสีแดง) เพื่อเริ่มทำการส่งอีเมล์
- พิมพ์อีเมล์ที่จะส่งไปหาในช่อง To
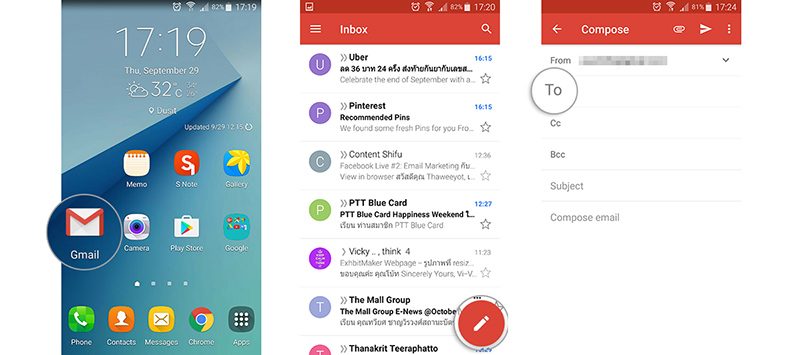
- หากมีอีเมล์ที่ต้อง Cc (Carbon Copy) หรือ Bcc (Back Carbon Copy) ให้แตะที่ลูกศรด้านหลังในช่อง To
- พิมพ์หัวข้อและเนื้อหาลงในช่อง Subject และ Compose email
- แตะที่ไอค่อนหัวลูกศรด้านบนเพื่อทำการส่งอีเมล์
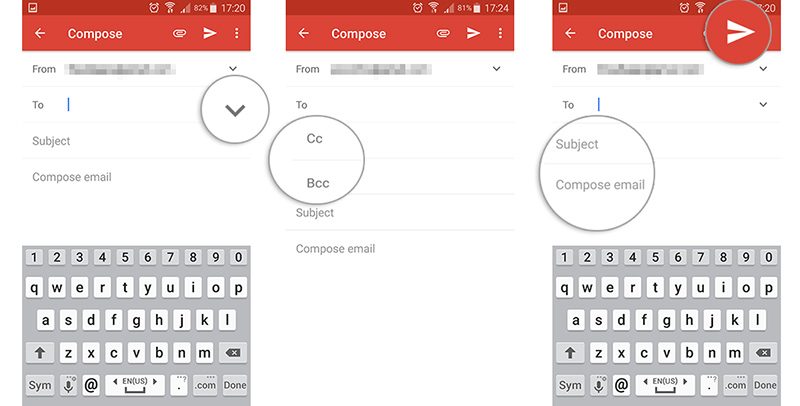
เพิ่มสีให้กับตัวอักษรและอีโมจิในเนื้อหาอีเมล์
Google ได้ทำการใส่ Rich text formatting มาใน Gmailเข้ามาในช่วงต้นปีที่ผ่านมานี้ ทำให้สามารถใส่สีตัวอักษรและปรับตัวอักษรเป็นตัวหนา, ตัวเอียง และแน่นอนว่าเพิ่มอีโมจิเข้าไปในเนื้อหาของอีเมล์ได้อีกด้วย
- เลือกข้อความที่ต้องการ
- จากนั้นแตะที่ Format ใน Action menu
- เลือกปรับข้อความได้ตามต้องการ
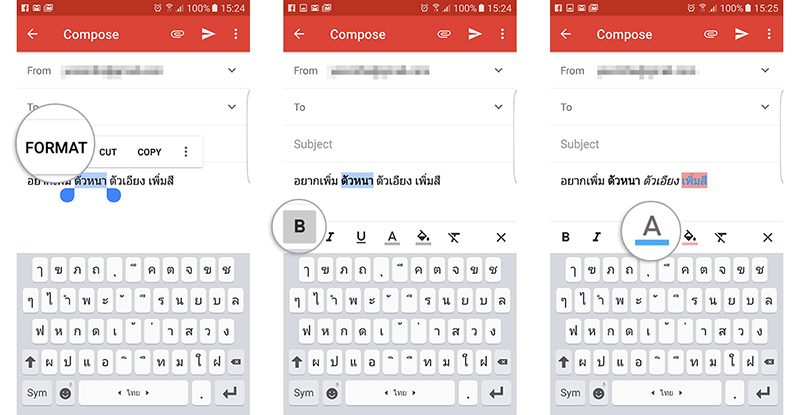
- หากต้องการเพิ่มอีโมจิ ให้เลือกคีย์บอร์ดอีโมจิก่อน
- เลือกอีโมจิที่ต้องการเข้าไปได้เลย
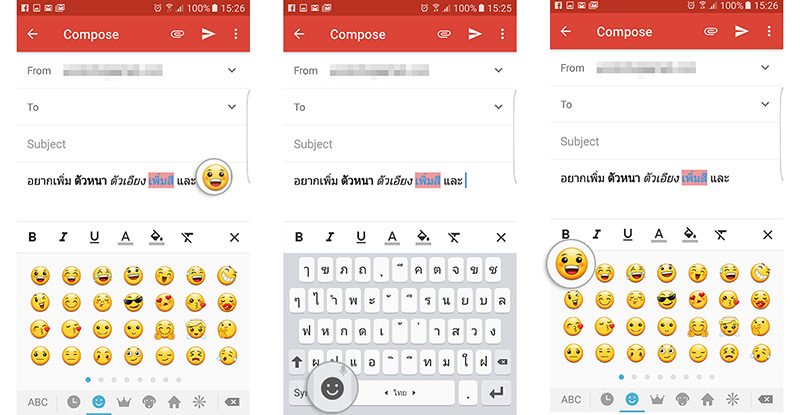
แนบไฟล์ส่งไปพร้อมอีเมล์
สำหรับ Gmail นั้นสามารถแนบไฟล์จากตัวเครื่อง ไม่ว่าจะเป็นไฟล์เอกสาร, รูปภาพ, วิดีโอ หรือส่งไฟล์จาก Google Drive บริการ Cloud storage อื่นๆ อย่างเช่น Box, Dropbox ได้ โดยการแนบไฟล์จากตัวเครื่องนั้น จะรองรับสูงสุดที่ 25 MB และถ้าหากมีขนาดไฟล์แนบที่ใหญ่กว่านี้ จะไปอัพโหลดขึ้นที่ Google Drive ของเราก่อน
- แตะที่ปุ่มไอค่อนปากกาเพิ่มเริ่มส่งอีเมล์
- แตะที่ไอค่อนรูปคลิปเพื่อทำการแนบไฟล์
- เลือก Attach file เพื่อเลือกส่งไฟล์จากตัวเครื่อง หรือ เลือก Insert from Drive เพื่อเลือกส่งไฟล์จาก Google Drive
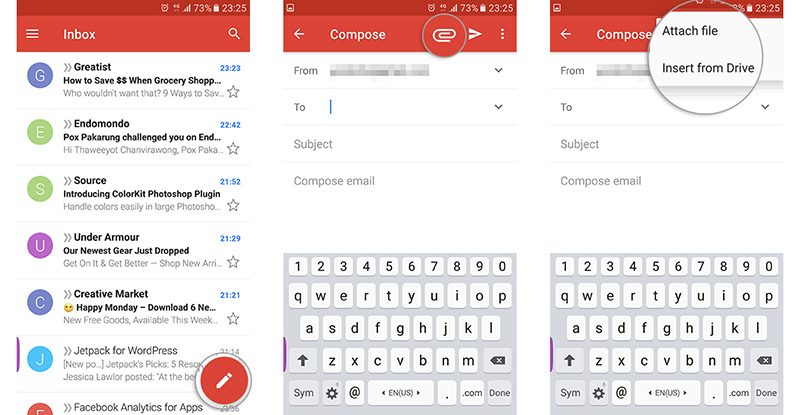
- ถ้ามีการเลือก Attach file จะเป็นการแนบไฟล์ไปกับอีเมล์
- ถ้าเลือก Insert from Drive จะเป็นการแนบลิงค์ไฟล์ในเนื้อหาอีเมล์
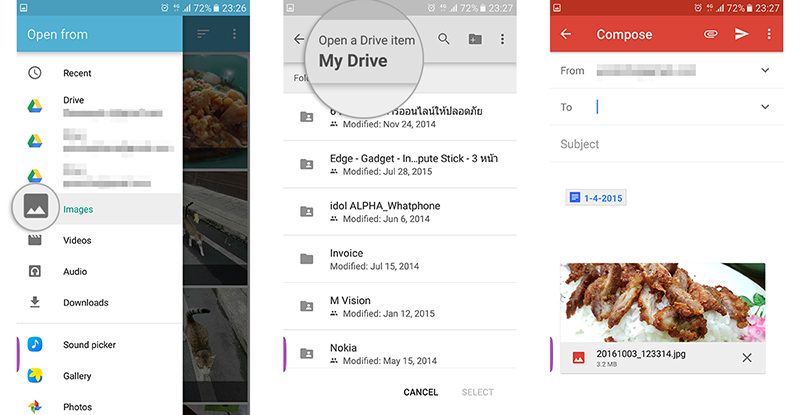
เพิ่มบัญชีอีเมล์ Google อื่นๆ
หลายๆ ท่านมักจะมีอีเมล์สำรอง หรืออีเมล์เพื่อติดต่อเรื่องอื่นๆ นอกจากอีเมล์หลัก ทางแอพพลิเคชั่น Gmailนั้นก็รองรับการใช้งานหลายบัญชีอยู่แล้ว ดังนั้นเราสามารถเพิ่มบัญชีอีเมล์อื่นๆ ของ Google เข้าไปได้เลย
- แตะไปที่เมนูแฮมเบอร์เกอร์ที่มุมซ้ายของหน้าจอ
- แตะที่ลูกศรชี้ลงหลังชื่อบัญชีของคุณ
- เลือก Add account
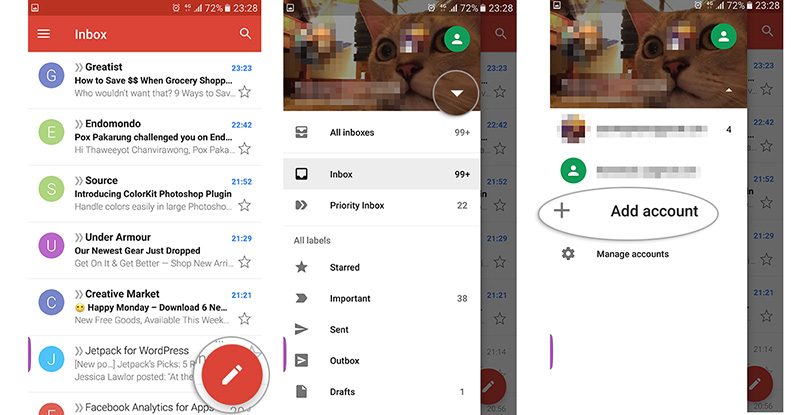
- เลือก Google
- หากมีบัญชี Google อยู่แล้ว สามารถกรอกข้อมูลเพื่อเข้าสู่ระบบใช้งานได้เลย
- หากยังไม่มีบัญชี ให้เลือก Create new account
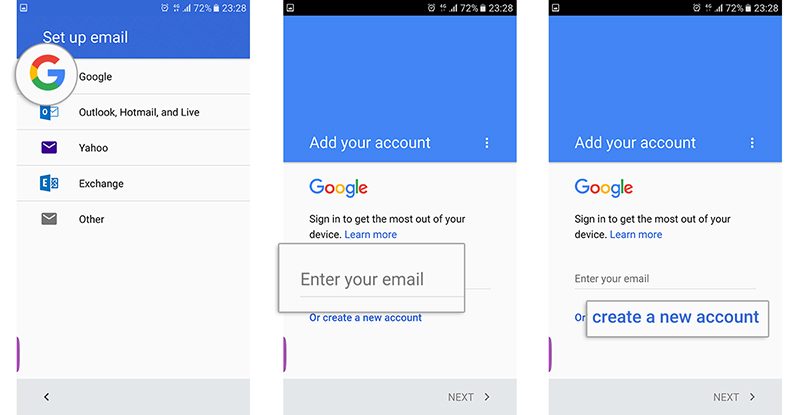
เพิ่มบัญชี Outlook หรือ Yahoo ใน Gmail
บางท่านอาจจะใช้บัญชีอีเมล์ของ Outlook และ Yahoo เป็นหลักในการติดต่องาน ซึ่งจำเป็นที่จะใช้สมาร์ทโฟน Android ซึ่งแน่นอนว่าแอพพลิเคชั่นนี้ก็รองรับการใช้งานบัญชีอีเมล์ Outlook, Hotmail, Live, Yahoo, Exchange หรือแม้กระทั่งอีเมล์องค์กร
- แตะไปที่เมนูแฮมเบอร์เกอร์ที่มุมซ้ายของหน้าจอ
- แตะที่ลูกศรชี้ลงหลังชื่อบัญชีของคุณ
- เลือก Add account
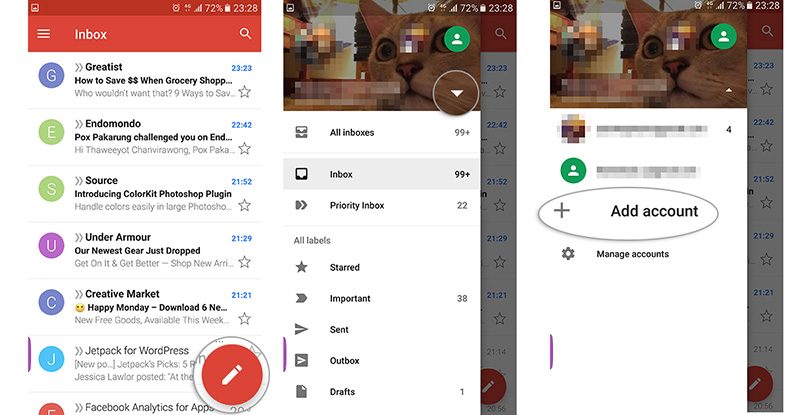
- เลือกบัญชีอีเมล์ของคุณ
- ทำการใส่ชื่อบัญชีและรหัสผ่านเพื่อเข้าใช้งาน
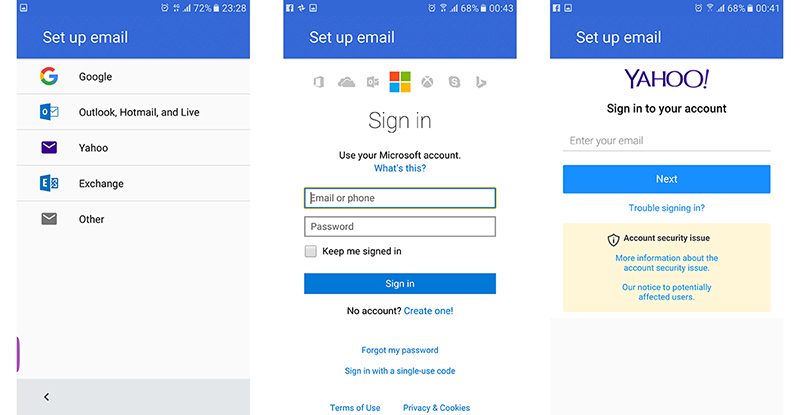
เพิ่มลายเซ็นให้กับอีเมล์ของคุณ
หลายๆ ท่านในการติดต่อเรื่องงาน มักจะใส่ข้อมูลติดต่อส่วนตัว หรือคำลงท้าย อาทิ Best regard หรือ ขอบคุณครับ ไว้ท้ายอีเมล์ เพื่อที่เราจะไม่ต้องทำการพิมพ์ใหม่ทุกครั้งที่มีการส่งอีเมล์
- แตะไปที่เมนูแฮมเบอร์เกอร์ที่มุมซ้ายของหน้าจอ
- เลือก Settings
- เลือกอีเมล์ที่ต้องการตั้งค่าลายเซ็น (หากมีหลายบัญชี)
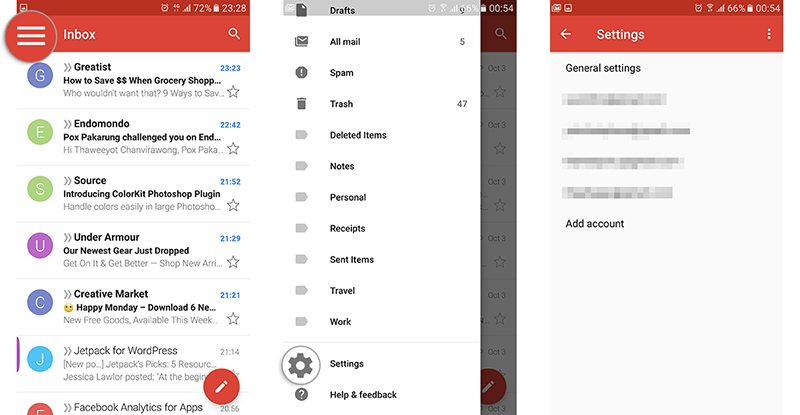
- เลือก Signature
- พิมพ์ลายเซ็นที่ต้องการ
- เมื่อกดส่ง ก็จะมีลายเซ็นมาให้อัตโนมัติ
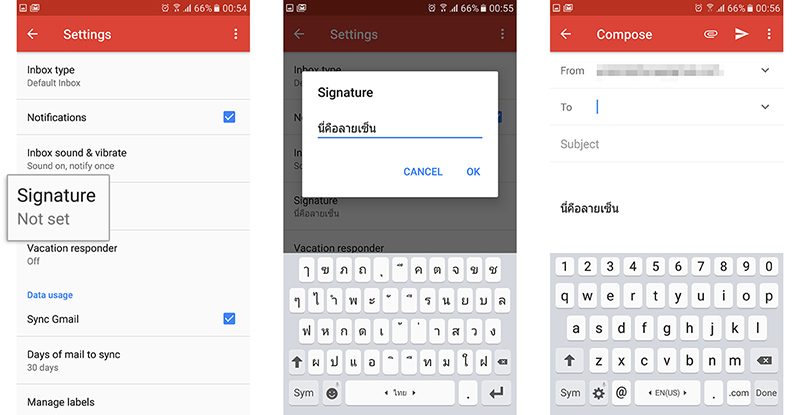
ตั้งค่าจำนวนวันที่ซิงค์อีเมล์
การตั้งค่าจำนวนวันที่จะทำการซิงค์อีเมล์กับแอพฯ Gmailนี้ถือว่าสำคัญพอสมควร เพราะถ้ามีการตั้งจำนวนวันที่น้อยเกินไป ก็อาจจะทำให้เราไม่เห็นอีเมล์ก่อนหน้านี้ โดยสามารถตั้งค่าได้น้อยที่สุด 1 วัน และมากที่สุด 99 วัน
- แตะไปที่เมนูแฮมเบอร์เกอร์ที่มุมซ้ายของหน้าจอ
- เลือก Settings
- เลือกอีเมล์ที่ต้องการตั้งค่าจำนวนวันการซิงค์
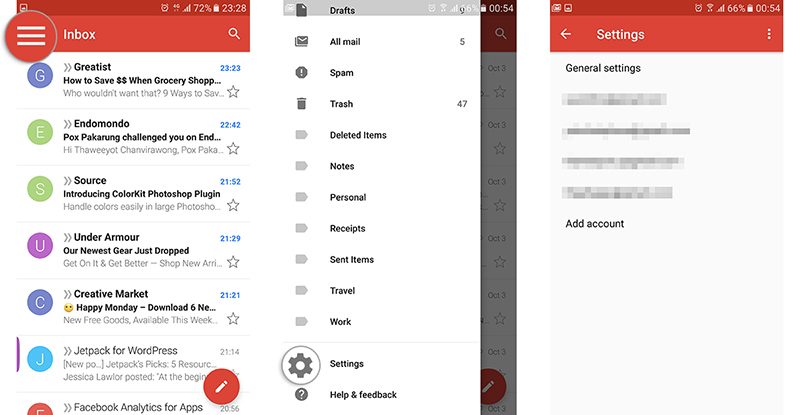
- ไปที่ Days of mail to sync
- ตั้งค่าวันที่ตามต้องการ
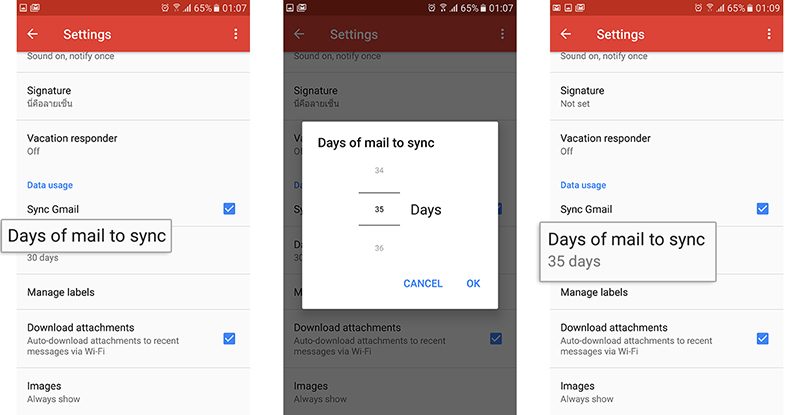
สำหรับการใช้งานอีเมล์ด้วยแอพพลิเคชั่น Gmailนั้น ยังมีทิปการใช้งานขั้นสูงขึ้นไปอีก สามารถติดตามกันได้ในฉบับหน้า ในฉบับนี้หวังว่าท่านผู้อ่านจะได้ประโยชน์จากบทความนี้ไม่มากก็น้อยนะครับ และเชื่อว่าหลายๆ ท่านอาจจะหันมาใช้แอพพลิเคชั่น Gmail แทนแอพพลิเคชั่น Mail หลักของตัวเครื่อง มันแจ่มกว่าเยอะครับ ของแบบนี้ต้องลองดู
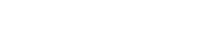
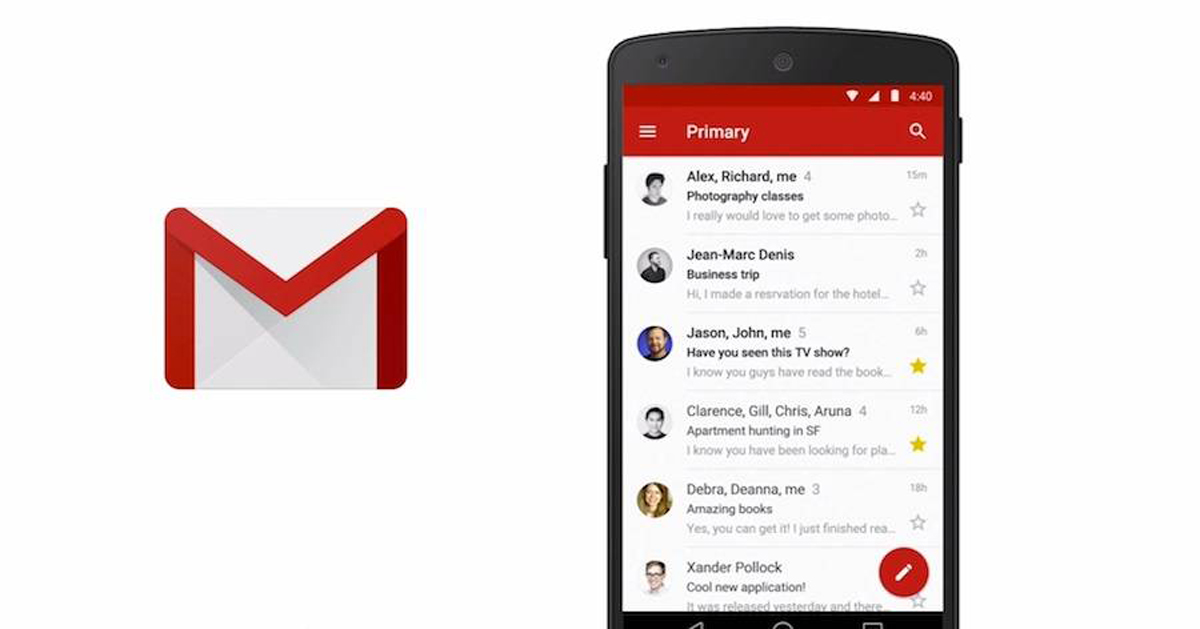
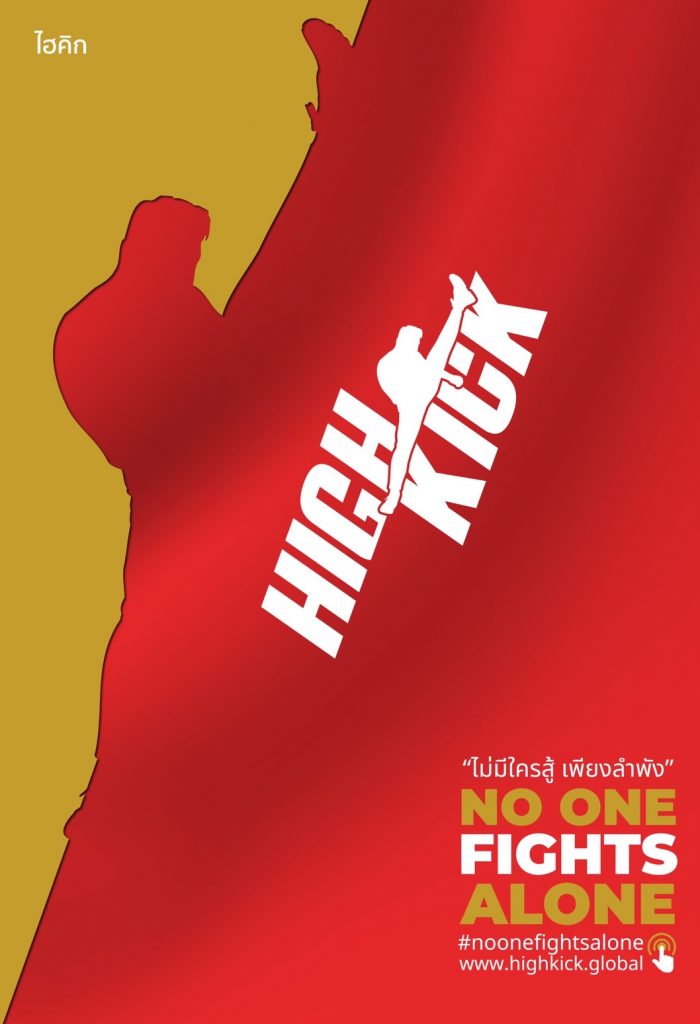










You must be logged in to post a comment.