อย่างที่ทราบกันดีอยู่แล้วว่า Samsung Galaxy S6 edge plus นั้นเป็นรุ่นที่มีทั้งชื่อที่ยาว และมีรายการของสิ่งที่สามารถทำได้ที่ยาวเหยียดเยอะแยะมากมายเช่นเดียวกับรุ่นต้นฉบับอย่าง Galaxy S6 edge นั่นเอง ซึ่งวันนี้ผมก็ได้รวบรวมเอา 10 เคล็ดลับสุดเจ๋ง สำหรับผู้ใช้งาน Samsung Galaxy S6 edge+ มาฝากพี่ๆ น้องๆ ชาววอทโฟนให้ได้ทราบกันแบบหมดเปลือกครับ สำหรับใครที่กำลังอยากเปลี่ยนมือถือใหม่ หรือตัดสินใจจะซื้อรุ่นนี้อยู่แล้วผมอยากให้ลองอ่านดูนะครับ
1. การตั้งค่าฝั่งหลักของขอบจอสำหรับการแสดงผล
แต่ก่อนที่จะเริ่มเรียนรู้เคล็ดลับเเบบฮาร์ดคอร์กัน อย่างแรกเลยที่ผมจะแนะนำก็คือ การตั้งค่าเลือกฝั่งขอบจอหลักในการแสดงผลเสียก่อนครับ อันนี้ไม่ต้องตกใจไปนะครับว่าทำไมต้องเลือก เพราะเค้าแค่อยากให้คุณเลือกฝั่งที่ถนัดก็แค่นั้น ถึงแม้ว่าคุณจะเลือกฝั่งไหน S6 edge+ ก็มีทริกสุดเจ๋งปรากฏขึ้นมาอยู่แล้ว และสามารถเลือกได้ทั้งสองฝั่งซ้าย-ขวา แต่จะไม่สามารถใช้งานพร้อมๆ กันได้ครับ
การตั้งค่า
- เข้าไปที่ Settings > Edge screen
- เลื่อนลงมาด้านล่าง Edge screen position
- และเลือก Edge screen side
ในส่วนของการควบคุมจะเป็นแท็บกึ่งโปร่งใสขนาดเล็กที่ทำให้การใช้โทรศัพท์ของคุณนั้นง่ายต่อการใช้งาน ไม่ว่าจะเป็นการ swipe เปิดเมนูตรงขอบหน้าจอ หรือการลากไปยังตำแหน่งที่คุณต้องการ และการเลือกว่าต้องการให้อะไรแจ้งเตือนก็สามารถทำได้ ว่ากันง่ายๆ คือคุณสามารถควบคุมการใช้งานจากขอบจอที่คุณตั้งให้เป็นฝั่งหลักในการแสดงผลได้อย่างรวดเร็วนั่นเองครับ
2.เลือก 5 คนสำคัญสำหรับการเข้าถึงที่รวดเร็ว
ฟีเจอร์ People Edge ในส่วนนี้จะมีประโยชน์ในเรื่องของการติดต่อกับบุคคลสำคัญของคุณได้อย่างรวดเร็วและง่ายดายมากที่สุด เพราะเมื่อคุณปัดจากขอบหน้าจอเข้ามา คุณก็จะเห็นรายชื่อของคนสำคัญทั้ง 5 คนแสดงเป็นรูปอยู่ในกลมเล็กๆ ซึ่งในแต่ละอันนี้คุณสามารถกดเข้าไปเพื่อทำการติดต่อหรือรับการจากเตื่อนของบุคคลเหล่านี้ได้อย่างอย่างรวดเร็วโดยไม่จำเป็นต้องเข้าไปยังสมุดโทรศัพท์อีกต่อไป
การตั้งค่า
- เข้าไปที่ Settings > Edge screen
- แตะ People edge
- ดูให้แน่ใจว่ามันถูกเลือกเป็น ON แล้วแตะไปที่ My people
- เท่านี้คุณก็สามารถเลือกคนสำคัญ, กำหนดสี,และเรียงลำดับรายการได้
3. เลือกการแจ้งเตือนเฉพาะที่ต้องการใน people edge
หลังจากที่เลือก 5 คนสำคัญได้แล้วสิ่งถัดไปที่คุณต้องทำนั่นก็คือ การตั้งค่าการเลือกสิ่งที่อยากจะให้แจ้งเตือนโชว์ขึ้นมาตรงขอบหน้าจอจากบุคคลเหล่านี้ ซึ่งซัมซุงเค้าก็ให้ออฟชั่นในการเลือกตั้งค่ามา 3 อย่างได้แก่ สายที่ไม่ได้รับ ข้อความ และอีเมล ถ้าคุณได้รับหนึ่งในการแจ้งเตือนเหล่านี้คุณจะเห็นใน People edge และ Edge lighting (ซึ่งผมจะบอกเพิ่มเติมในส่วนถัดไปครับ)
การตั้งค่า
- ไปที่ Settings > Edge screen
- เลื่อนลงมาด้านล่างและเลือก Select notifications
- เลือกเปิดสิ่งที่คุณต้องการให้แจ้งเตือนได้ตามชอบ
หมายเหตุ:ในการตั้งค่าสำหรับการแจ้งเตือนให้ทำงานได้ คุณจะต้องใช้โทรศัพท์ซัมซุง,ข้อความ,และอีเมลล์แอพ
4. แท็บสีสำหรับการแจ้งเตือนและการตอบสนอง
เมื่อคุณได้รับการแจ้งเตือนจากหนึ่งในรายการโปรดของคุณ คุณจะเห็นแท็บสีขนาดเล็กบนจอการแสดงผลที่ขอบของจอที่เป็นสีที่คุณเลือกไว้ โดยเลื่อนนิ้วของคุณเหมือนกับคุณกำลังพยายามที่จะดึงแท็บออกมาจากด้านข้างของจอ และคุณจะเห็นภาพเคลื่อนไหวสุดเจ๋งที่เป็นฟองตามนิ้วมือออกมา ที่นี่คือคุณก็สามารถดูข้อมูลเกี่ยวกับการแจ้งเตือน, เนื้อหาของข้อความ และการตอบสนองอย่างรวดเร็วโดยการแตะลงไปบนแท็บ
5. ขอบหน้าจอสำหรับการเข้าถึงที่รวดเร็วในการเข้าแอปพลิเคชันที่คุณชื่นชอบ
อีกหนึ่งฟีเจอร์ที่ยอดเยี่ยมของการแสดงผลที่ขอบจอ คือ Apps edge ซึ่งโดยปกติแล้วมันจะทำงานเช่นเดียวกับ People edge ที่เป็นทางลัดไปสู่การเข้าใช้งานแอปพลิเคชั่นที่คุณชื่นชอบหรือเรียกใช้งานบ่อยๆอีกด้วย และเมื่อคุณปัดหน้าจอจากด้านขอบเข้ามาเพื่อที่จะเปิดฟังก์ชั่น People edge คุณก็จะสังเกตุเห็นว่าคุณสามารถปัดหน้าจออีกครั้งเพื่อเรียกใช้งานฟังก์ชั่น Apps edge ได้
การตั้งค่า
- เข้าไปที่ > Settings > Edge screen
- แตะบน Apps edge
- เลือกที่แถบการตั้งค่าเป็น ON
- แตะ (+) Add application และเลือกแอพจากลิสรายการ
- เพื่อเรียงลำดับปพลิเคชันแตะที่ EDIT ในแถบมุมบนด้านขวามือ
- เพียงแค่ปัดเข้ามาจากขอบหน้าจอการแสดงผล ก็เลือกได้ว่าจะแสดงให้ บุคคล หรือ แอพพลิเคชั่น
6. การตั้งค่าการแจ้งเตือนแบบแสงไฟเมื่อหน้าจอดับอยู่
อีกหนึ่งฟีเจอร์สุดเจ๋งของการแสดงผลที่ขอบหน้าจอนั่นก็คือ Edge lighting ซึ่งฟีเจอร์เก๋ๆนี้ จะส่องสว่างเป็นเส้นแสงแบนๆ ตรงที่ขอบหน้าจอในขณะที่จอดับอยู่ แต่การแจ้งเตือนของ Edge lighting นี้จะแจ้งเตือนเฉพาะรายชื่อจากใน People edge เท่านั้น
การตั้งค่า
- เข้าไปที่ > Settings > Edge screen
- แตะไปที่ > Edge lighting
- เปิดการตั้งค่าโดยเลือกให้เป็น > ON
7. ตอบกลับข้อความที่รวดเร็วในรายการโปรดโดยไม่ต้องเปิดบนจอแสดงผล
ในขณะที่เราได้สอนเคล็ดลับการเปิดการตั้งค่าฟังก์ชั่น Edge lighting ในข้อก่อนหน้านี้ คุณอาจจะสังเกตเห็นตัวเลือกสำหรับการตอบกลับอย่างรวดเร็วอยู่บนหน้าจอ ซึ่งฟีเจอร์นี้เป็นคุณสมบัติที่มีประโยชน์อย่างมาก เพราะมันจะช่วยให้คุณสามารถปฏิเสธสายเรียกเข้า หรือส่งข้อความที่กำหนดไว้ล่วงหน้าได้ เพียงแค่คุณวางนิ้วมือลงบนเซ็นเซอร์ที่ตรวจจับอัตราการเต้นของหัวใจเป็นเวลา 2 วินาที เท่านี้ก็จะสามารถตอบกลับข้อความได้ทันทีครับ (เซ็นเซอร์ตัวนี้จะทำงานโดยตรงภายใต้แฟลช LED )
- เข้าไปที่ > Settings > Edge screen
- แตะไปที่ > Edge lighting > Quick reply
- เลือกการตั้งค่าเป็น > ON
- แตะที่ข้อความด้านล่างที่เขียนไว้ก่อนหน้าเพื่อปรับแต่ง
8. รับข่าวสาร, การพยากรณ์อากาศ และการปรับปรุงทวิตเตอร์บนหน้าจอขอบ
อีกหนึ่งตัวช่วยที่จะทำให้คุณไม่พลาดการติดต่อสื่อสารกับโลกออนไน์นั่นก็คือ Information stream ซึ่งเป็นที่ที่คุณจะสามารถตั้งค่าส่วนบุคคลของคุณเอง หรือเลือกข้อมูลในการแสดงผลบนขอบจอได้ อาทิเช่น weather, news, sports scores, Twitter updates, และอื่นๆ ที่สามารถเพิ่มเข้ามาได้
การตั้งค่า
- เข้าไปที่ > Settings > Edge screen
- แตะไปที่ > Information stream
- เลือกการตั้งค่าเป็น > ON
- แล้วแตะไปที่ > Manage feeds เพื่อเปิดการทำงาน, ปิดการทำงาน, หรือดาวน์โหลดฟีดเพิ่มขึ้น
- คุณสามารถตั้งค่าเวลาพักหน้าจอได้โดยเลือกไปที่ > Edge screen timeout
หมายเหตุ: ในการจะดูข้อมูลเกี่ยวกับการพยากรณ์อากาศคุณจะต้องมีซัมซุง weather widget บนหน้าจอโฮมสกรีนด้วยนะครับ
9. การตั้งค่าแสดงนาฬิกาบนขอบหน้าจอในเวลากลางคืน
โทรศัพท์ส่วนใหญ่มักจะมีหน้าจอที่สว่างมากเกินไปที่จะใช้เป็นนาฬิกาในเวลากลางคืน แต่การแสดงผลหน้าจอของ super-dark AMOLED และตรงขอบจอที่อยู่บน Galaxy S6 edge+ นั้นสามารถทำให้มันกลายเป็นนาฬิกาบอกเวลาในตอนกลางคืนได้โดยไม่ทำให้แสบตาเรา โดยทำให้สว่างน้อยลงและขนาดของการแสดงผลเล็กลงอีกด้วย นอกจากนี้ยังสามารถตั้งค่าให้แสดงผลที่ขอบจอได้ในเวลาที่กำหนด ซึ่งจะแตกต่างจากฟีเจอร์ของ Edge รุ่นที่เคยมีก่อนหน้านี้ แต่การใช้งานอันนี้จะต้องเข้าไปตั้งค่ากันเองก่อนนะครับเพราะฟังก์ชั่นนี้เค้าไม่ได้เซทมาให้ในค่าเริ่มต้น
การตั้งค่า
- ไปที่ > Settings > Edge screen
- แตะเข้าไปที่ > Night clock
- เลื่อนแถบเปิดให้เป็น > ON
- และเลือกตั้งค่าเวลาเริ่มและเวลาสิ้นสุด
10. รับความช่วยเหลือเพิ่มเติมและสำรวจฟอรั่มของ Galaxy S6 Edge Plus
Cradit >> phandroid.com
Galaxy S6 Edge+ นับเป็นสมาร์ทโฟนอีกหนึงรุ่นที่แปลกใหม่ไม่ซ้ำใคร และค่อนข้างน่าสนใจเป็นอย่างมากเลยทีเดียวครับ และยังมีการนำเสนอฟีเจอร์ใหม่ๆ ที่หลากหลายออกมาเป็นจำนวนมากอีกด้วย
และนอกจากนี้ซัมซุงก็ยังมีศูนย์การช่วยเหลือที่ชื่อว่า Android Forums เป็นแหล่งให้ความช่วยเหลือเกี่ยวกับการใช้งานเพิ่มเติมได้อย่างดีเยี่ยมไม่ว่าจะเป็น tips and trick และการสนทนาถามตอบเพื่อไขปัญหาข้อข้องใจ ตัวอย่างเช่น การตั้งคำถามหาเพื่อหาสถานที่ซื้อเคส, ฟีมล์กันรอย, ที่ชาร์จไร้สาย, และอุปกรณเสริมต่างๆ ซึ่งคุณสามารถเข้าไปหาคำตอบมากมายได้จากใน Edge Plus forum ครับ
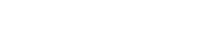
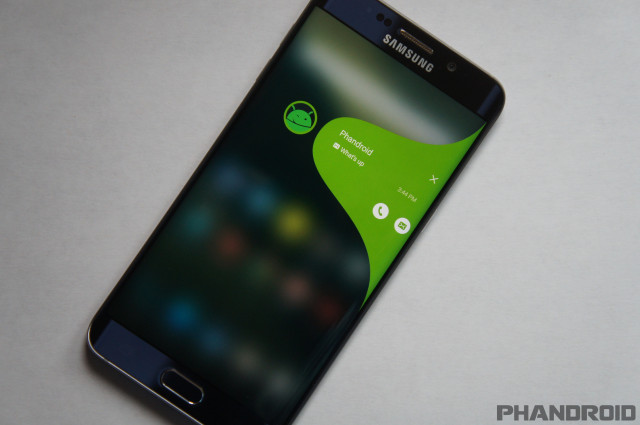
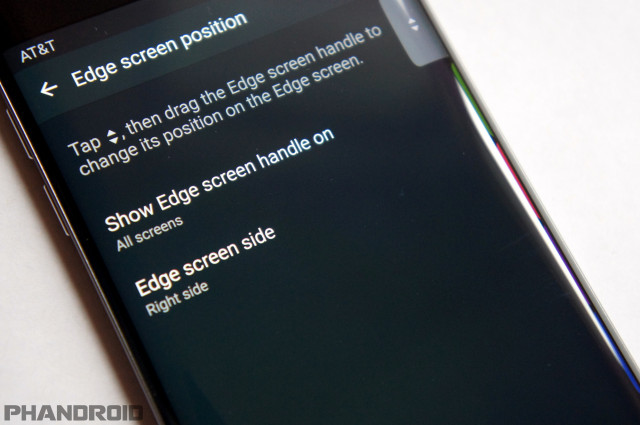
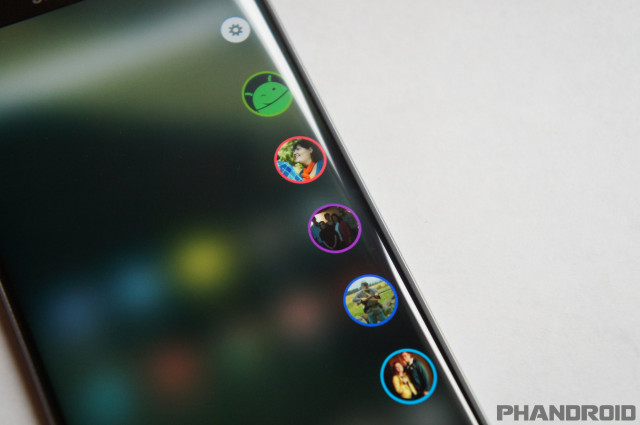
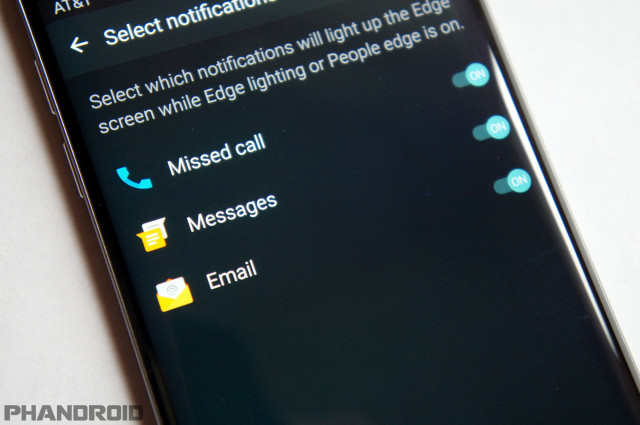
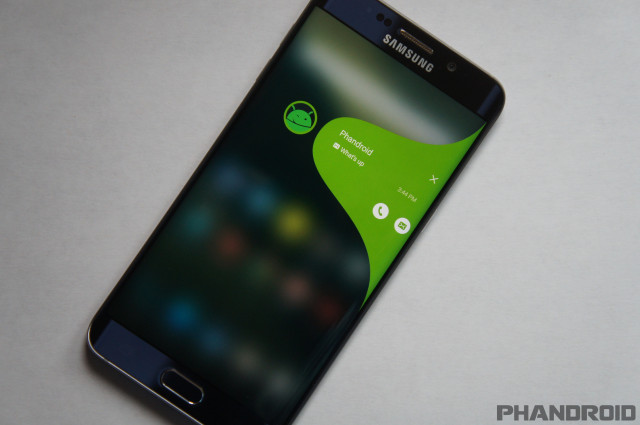
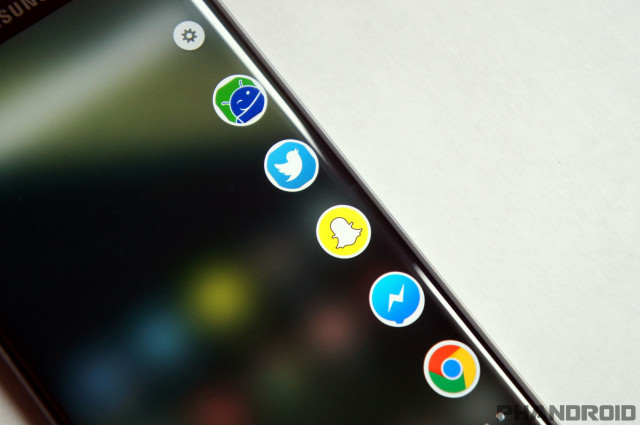


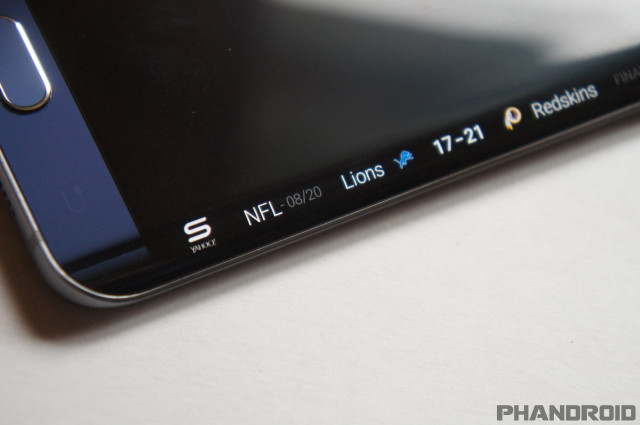




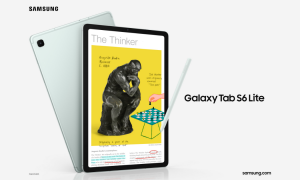



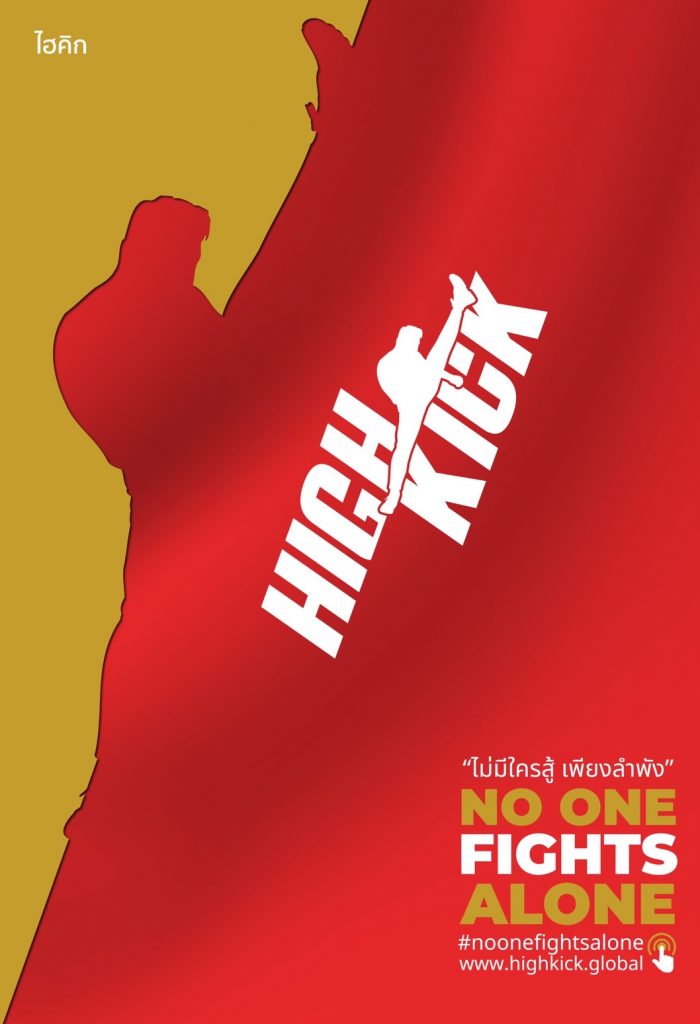










You must be logged in to post a comment.